How to uninstall software in Windows

If programs are no longer used, or additional space is required, it may be necessary to delete one or more from your computer. The following sections contain several methods for uninstalling programs from a computer running Microsoft Windows, and the pros and cons of each method. To proceed, read through all the options or select one from the list below.
Install and Uninstall option
Pro: Removes all or most files copied to the computer during installation.
Con: Not all programs support or use this feature.
- Open the Control Panel or press the Windows key, type Control Panel, and press Enter.
- Under the Programs section, click the Uninstall a program link.
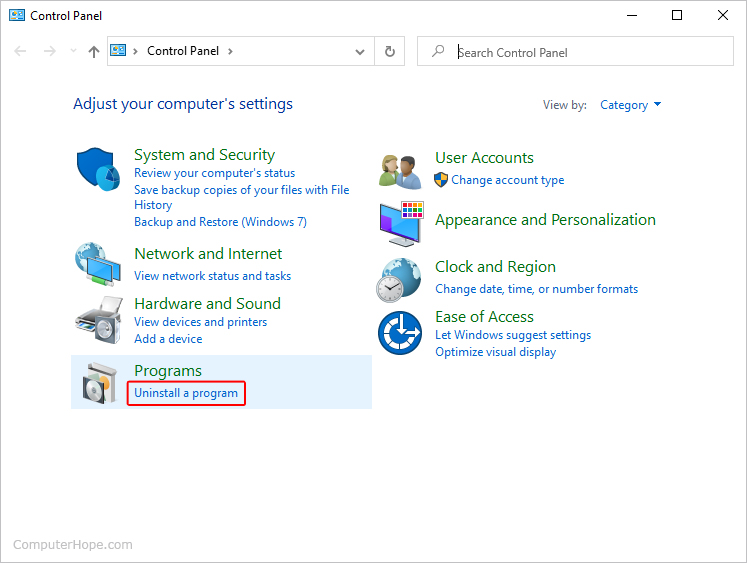
- In the new window, select the program you want to uninstall and click the Change, Remove, or Uninstall button.
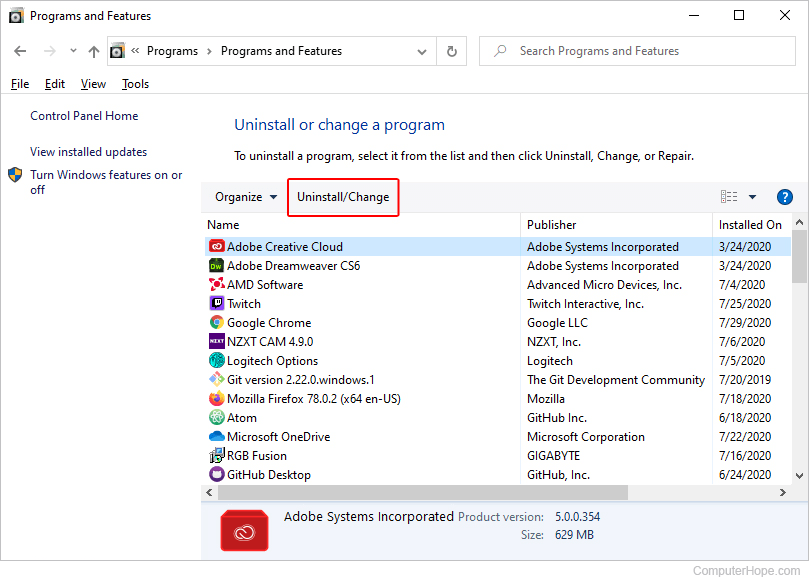
- When prompted, click the
 button.
button.
How do I know what to delete?
If you don't know what it is, we suggest it not be removed or ask someone who knows before proceeding.
If the program or game is not listed, continue reading this page for alternative methods to uninstalling software.
Unwise wizard
Pro: Created by the program's developer and deletes all files originally installed.
Con: May cause errors as it can delete files currently used by other programs.
- Click Start.
- Open the Programs folder under Programs or All Programs.
- In the folder, look for an Unwise or Uninstall shortcut.
- Click the shortcut to begin the uninstallation process.
OR
- Open Windows Explorer.
- In Explorer, open the folder containing the program you want to uninstall. If you're unsure where the folder is located, a good place to check first is the Program Files folder.
- Once the folder is opened, look for an Unwise or Uninstall shortcut link or executable file.
Do not search for unwise.exe since it's likely several of these files exist on your computer and may be associated with other programs.
If the program or game does not have this option, continue reading this page for alternative methods to uninstalling software.
Third-party software
Pro: Removes files and registry settings associated with the program, which manually deleting the program does not.
Con: May not remove everything since it's third-party and not developer created.
There are various commercial and free solutions available for uninstalling software on your computer. We highly recommend Revo Uninstaller, a free and easy to use program and junk file utility.
Manually delete
Pro: Manually deleting software from a computer helps save space when no other options are available.
Con: May cause additional errors if the operating system or other programs require files that are deleted.
Before manually deleting any software from the computer, we recommend you do each of the suggestions below.
- Empty your Recycle Bin; that way, any files deleted can be restored from there.
- Back up all important data.
Once you are ready, follow the steps below to manually delete the files.
- Open Windows Explorer.
- Highlight the program folder. Make sure you're not highlighting its containing folder instead. For instance, make sure not to highlight your Program Files folder.
- Press Del on the keyboard to delete the files.
- After deleting the program, restart the computer to verify no errors occur.
If an error occurs, restore the files from the Recycle Bin.
