How to keep my Windows file listing the same in all folders
Updated: 04/09/2024 by Computer Hope
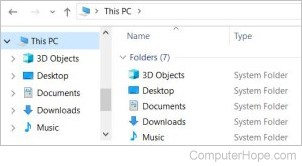
After changing the file view mode for a folder in File Explorer, you may want to set all other folders to appear and function similarly. To set a single file view mode for all folders in File Explorer, select your version of Windows from the list below and follow the instructions.
Windows 11
- Open File Explorer.
- In the left pane, click the arrow (A) next to This PC.
- Under This PC, click the C: drive (B) to view its contents.
- Click the View option (C) in the menu bar at the top of the File Explorer window.
- In the drop-down menu, select Extra large icons, Large icons, Medium Icons, Small icons, List, Details, Tiles, or Content (D) to change the size and display layout of files and folders.
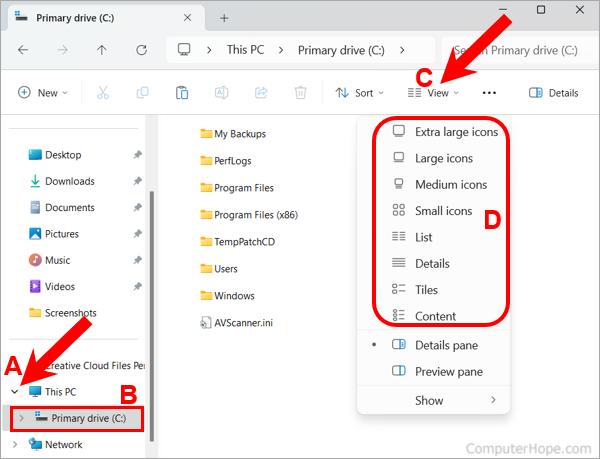
- Next to the View option in File Explorer, click the See more (ellipsis) option (E).
- Select Options (F) from the drop-down menu.
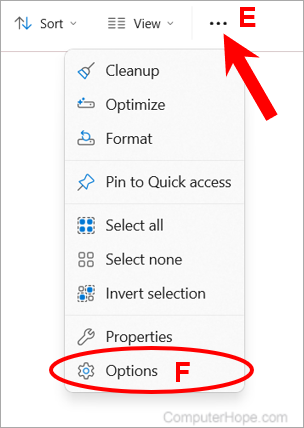
- In the Folder Options window, click the View tab.
- Click the Apply to Folders button to share this setting with all subfolders.
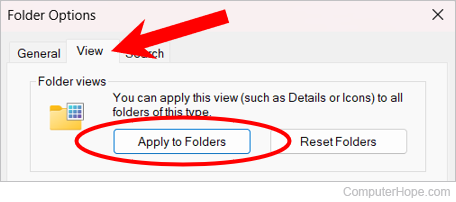
- Click OK in the Folder Options window to apply the change.
Note
Only folders of the same type as those in the C: drive are changed to use the same layout. If the layout in one or more other folders did not change, repeat the steps above, as it may be a different type of folder.
Windows 8 and Windows 10
- Press Windows key+E (hold down the Windows key and press E) to open File Explorer.
- In the left pane, click This PC.
- Double-click the C: drive in the right pane.
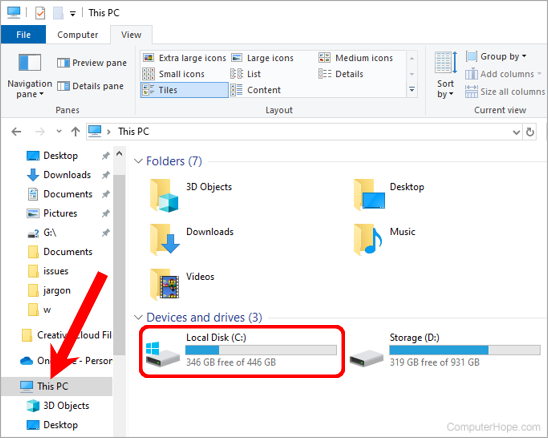
- Click the View tab at the top of the File Explorer window, if not already selected.
- In the Layout section, select Extra large icons, Large icons, Medium Icons, Small icons, List, Details, Tiles, or Content to change to the desired file view mode.
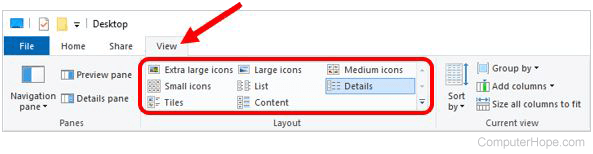
- On the View tab again, click Options on the right side of the menu bar.
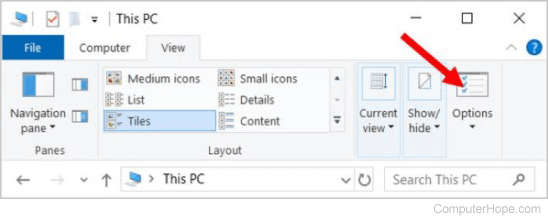
- In the Folder Options window, click the View tab.
- Click the Apply to Folders button to share this setting with all subfolders.
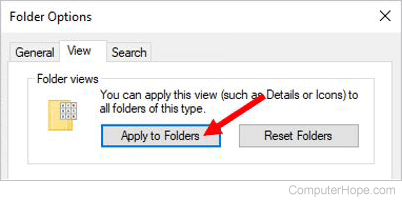
- Click OK in the Folder Options window to apply the change.
Note
Only folders of the same type as those in the C: drive are changed to use the same layout. If the layout in one or more other folders did not change, repeat the steps above, as it may be a different type of folder.
Windows 7 and earlier
- Open My Computer or File Explorer.
- In the left pane, click My Computer or Computer.
- Click View in the menu at the top of the window. If you do not see the View menu, press the Alt key to make it visible.
- In the View menu, select Extra large icons, Large icons, Medium Icons, Small icons, List, Details, Tiles, or Content to change to the desired file view mode.
- Click View again in the menu at the top of the File Explorer window.
- In the View menu, select Folder Options.
- In the Folder Options window, click the View tab.
- Click the Apply to Folders button to apply the file view mode to all folders.
- Click OK in the Folder Options window to apply the change.
