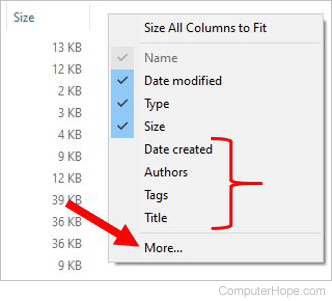How to change how files are displayed in Windows Explorer
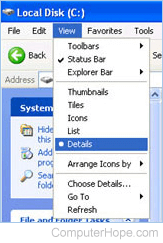
In Microsoft Windows, the Windows Explorer utility can display files in several ways, depending on user preference. These preferences can include details such as the creation date and author.
Select a link below and follow the steps to change how files are displayed when viewing them in Windows Explorer or add additional detail columns.
Change file display in Windows 11
Change display for a single folder
- Press Windows key+E to open File Explorer.
- Click the View option in the menu bar at the top of the window.
- In the drop-down menu, select Extra large icons, Large icons, Medium Icons, Small icons, List, Details, Tiles, or Content to change to the view you want to see. We recommend the Details option for users unsure what to choose.
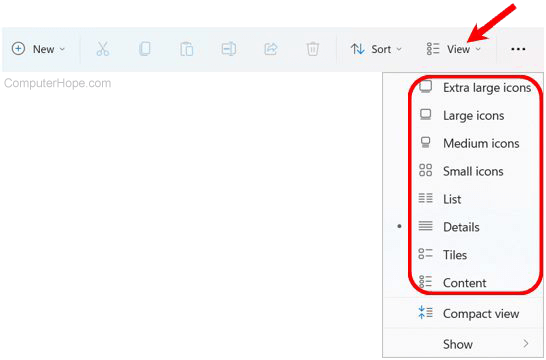
Additional information about each type of view is listed below.
- Details - Our recommended view. Shows details of all files in an easy-to-read format, displaying the size, type, and date modified in columns.
- Extra large icons and Large icons - Displays larger icon sizes compared to other views.
- Medium icons and Tiles - Displays medium-sized icons of the files and folders with their names.
- Small icons and List - Displays small icons of the files and folders with their names. (Windows XP named this Icons.)
- Content - Displays medium-sized icons with the file name, type, size, and dimensions.
Change display for a folder and all subfolders
To apply the chosen view to subfolders of the current folder, follow these steps.
- In the File Explorer window, click the See more menu
 icon on the right side of the menu bar.
icon on the right side of the menu bar. - Select Options from the drop-down menu.
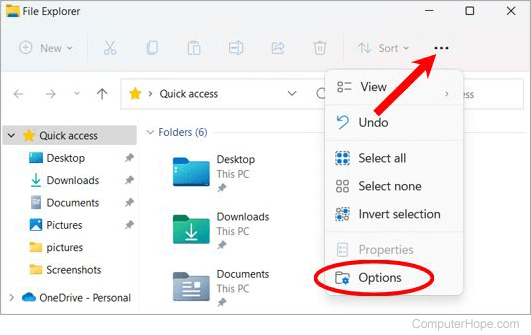
- In the Folder Options window, click the View tab.
- Click the Apply to Folders button to apply the display settings of the current folder to all subfolders.
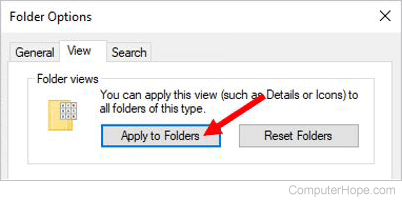
- Click OK to apply the change and close the window.
Change file display in Windows 8 and 10
Change display for a single folder
- Press Windows key+E to open File Explorer.
- Click the View tab at the top of the window.
- In the Layout section, select Extra large icons, Large icons, Medium Icons, Small icons, List, Details, Tiles, or Content to change to the view you want to see. We recommend the Details option for users unsure what to choose.
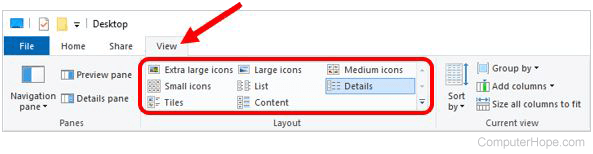
Additional information about each type of view is listed below.
- Details - Our recommended view. Shows details of all files in an easy-to-read format, displaying the size, type, and date modified in columns.
- Extra large icons and Large icons - Displays larger icon sizes compared to other views.
- Medium icons and Tiles - Displays medium-sized icons of the files and folders with their names.
- Small icons and List - Displays small icons of the files and folders with their names. (Windows XP named this Icons.)
- Content - Displays medium-sized icons with the file name, type, size, and dimensions.
Change display for a folder and all subfolders
To apply the chosen view to subfolders of the current folder, follow these steps.
- While still on the View tab, click Options on the right side of the menu bar.
- In the Folder Options window, click the View tab.
- Click the Apply to Folders button to apply the display settings of the current folder to all subfolders.
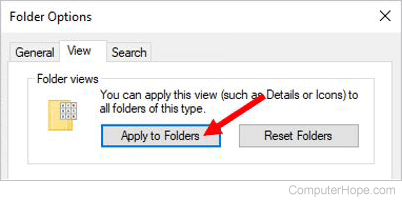
- Click OK to apply the change and close the window.
Change file display in Windows 7 and earlier
Change display for a single folder
- Open My Computer or File Explorer.
- Click View in the menu at the top of the window. If you do not see the View menu, press Alt to make it visible.
- Select Extra large icons, Large icons, Medium Icons, Small icons, List, Details, Tiles, or Content to change the view you want to see. We recommend the Details option for users unsure what to choose.
Additional information about each type of view is listed below. Realize each version of Windows is different, and all of the views below are not available in every version. If you do not see one of the below listed under view, your version of Windows does not support that view.
- Details - Our recommended view. Shows details of all files in an easy-to-read format, displaying the size, type, and date modified in columns.
- Extra large icons and Large icons - Displays larger icon sizes compared to other views.
- Medium icons and Tiles - Displays medium-sized icons of the files and folders with their names.
- Small icons and List - Displays small icons of the files and folders with their names. (Windows XP named this Icons.)
- Content - Displays medium-sized icons with the file name, type, size, and dimensions.
Change display for a folder and all subfolders
To apply the view change select above to all folders below the current folder, follow these steps.
- Click View in the menu at the top of the File Explorer window. If you do not see the View menu, press Alt to make it visible.
- In the View menu, select Folder Options.
- In the Folder Options window, click the View tab.
- Click the Apply to Folders button to apply the display settings of the current folder to all subfolders.
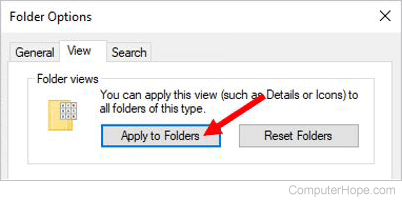
- Click OK to apply the change and close the window.
Display additional file detail
Viewing additional file detail requires that you use the Details display option.
- Open My Computer or File Explorer, depending on your version of Windows.
- In the header row, which contains the column names, right-click an empty area to the right of the last column of details.
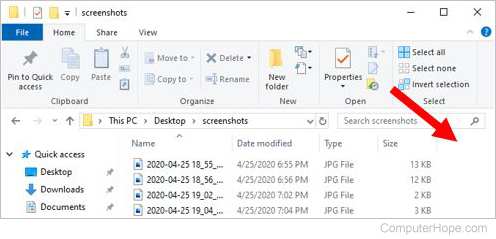
- In the pop-up menu that opens, select the additional detail column you want to add. You can also select More and choose from many more columns of detail to add.