Missing laptop battery icon in Windows
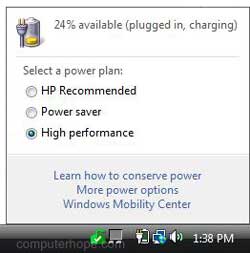
If the battery icon is not displayed in the Windows Notification Area, select your version of Windows from the list below and follow the instructions.
If these steps do not resolve your issue, a group policy setting may prevent the battery power icon from being displayed. If you use a work laptop, your IT (information technology) staff may have removed that icon from the notification area. Check with them to determine if that is the case.
Windows 11 users
Those using Windows 11 have a few options for restoring the battery icon on their laptop computers. To proceed, we recommend reading through the following three sections in order.

Option 1
You must be logged in to Windows with an administrator account to complete these steps.
- Press the Windows key+R to open the Windows Run box.
- Copy the following command, paste it in the Run box, and click OK.
shell:::{05d7b0f4-2121-4eff-bf6b-ed3f69b894d9}
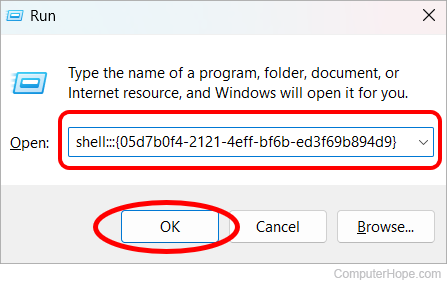
- In the Notification Area Icons window, click the Turn system icons on or off link.
- In the System Icons window, scroll down and locate the Power entry. To the right, click the drop-down field, select the On value, and click OK.
![]()
- Click OK in the Notification Area Icons window.
If selecting On for the Power option does not display the battery icon or the Power option is grayed out, try Option 2 below.
Option 2
- Connect the AC adapter to your laptop and plug it into a power outlet.
- Open the Device Manager.
- Expand the list for the Batteries entry.
- Right-click the battery and select Disable device.
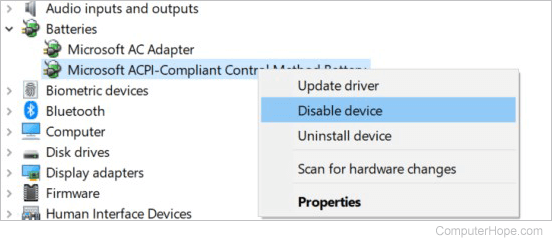
- Wait 10 seconds, then right-click the battery and select Enable.
- Restart the laptop.
If Option 2 does not display the battery icon in the notification area, try Option 3 below.
Option 3
- Open the Task Manager.
- On the Processes tab, click the "Name" column heading to sort the processes alphabetically.
- Scroll down to the Windows processes section and find the Windows Explorer entry.
- Right-click the Windows Explorer entry and select Restart in the pop-up menu.
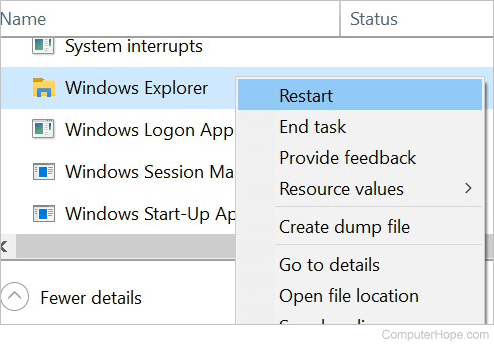
- If there is more than one Windows Explorer entry, repeat step 4 for each entry. Upon restart, the duplicate entries may disappear from the list, leaving only one.
If the battery icon is still not displayed in the Windows Notification Area after performing all the steps above, Windows may be corrupted. If the battery icon was previously displayed, try restoring Windows to a previous date when it was visible. If the battery icon was never displayed, a full restore may be needed to fix the problem.
Windows 10 users

Option 1
- Right-click the taskbar.
- In the pop-up menu, select Taskbar settings.
- On the right side of the Settings window, scroll down to the Notification area section.
- Click or tap the Select which icons appear on the taskbar link.
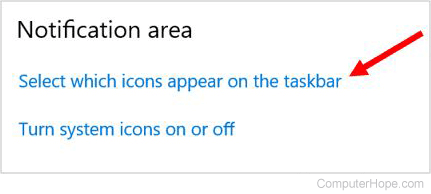
- On the next screen, ensure the slider next to Power is set to the On position.

- Go back to the Settings window and click the Turn system icons on or off link in the Notification area section.
- On the next screen, ensure the slider next to Power is set to the On position.

If the On/Off switch for the Power option is grayed out, see: Why is the battery power icon option grayed out in Windows?
If the steps above for Option 1 do not display the battery icon in the notification area, try the steps for Option 2.
Option 2
- Connect the AC adapter to your laptop and plug it into a power outlet.
- Open the Device Manager.
- Expand the list for the Batteries entry.
- Right-click the battery entry and select Disable.
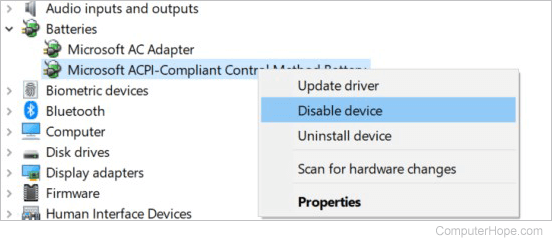
- Wait 10 seconds, then right-click the battery and select Enable.
- Restart the laptop.
If the steps above for Option 1 and Option 2 do not display the battery icon in the notification area, try the steps for Option 3.
Option 3
- Open the Task Manager.
- On the Processes tab, click the "Name" column heading to sort the processes alphabetically.
- Scroll down to the Windows processes section and find the Windows Explorer entry.
- Right-click the Windows Explorer entry and select Restart in the pop-up menu.
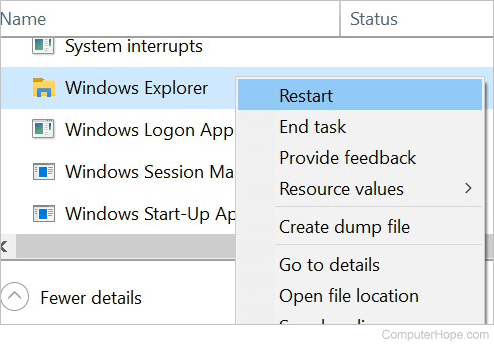
- If there is more than one Windows Explorer entry, repeat step 4 for each entry. Upon restart, the duplicate entries may disappear from the list, leaving only one entry.
If the battery icon is still not displayed in the Windows Notification Area after performing all the steps above, Windows may be corrupted. If the battery icon was previously displayed, try restoring Windows to a previous date when the battery icon was visible. If the battery icon was never displayed, a full restore may be needed to fix the problem.
Windows 8 users

- Right-click an empty area on the taskbar, and tap or click Properties.
- On the Taskbar tab, under Notification Area, click Customize.
- Tap or click Turn system icons on or off.
- In the Behaviors column, select On in the drop-down list next to Power, and tap or click OK.
If the On/Off drop-down list for the Power option is grayed out, see: Why is the battery power icon option grayed out in Windows?
If the battery icon is still not displayed in the Windows Notification Area after performing all the steps above, Windows may be corrupted. If the battery icon was previously displayed, try restoring Windows to a previous date when the battery icon was visible. If the battery icon was never displayed, a full restore may be needed to fix the problem.
Windows Vista and 7 users

- Right-click the taskbar and click Properties.
- Under the Taskbar tab, under Notification Area, click Customize.
- Tap or click Turn system icons on or off.
- In the Behaviors column, select On in the drop-down list next to Power, and click OK.
If the On/Off drop-down list for the Power option is grayed out, see: Why is the battery power icon option grayed out in Windows?
If the battery icon is still not displayed in the Windows Notification Area after performing all the steps above, Windows may be corrupted. If the battery icon was previously displayed, try restoring Windows to a previous date when the battery icon was visible. If the battery icon was never displayed, a full restore may be needed to fix the problem.
Windows XP and 2000 users
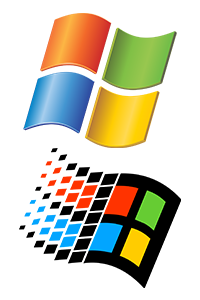
- Open the Control Panel.
- Open the Power options icon.
- Click the Advanced tab.
- Check the Always show icon on the taskbar option.
- Click OK and close any open windows.
If the "Always show icon on the taskbar" option is grayed out, see: Why is the battery power icon option grayed out in Windows?
