How to install or uninstall the Mozilla Firefox browser
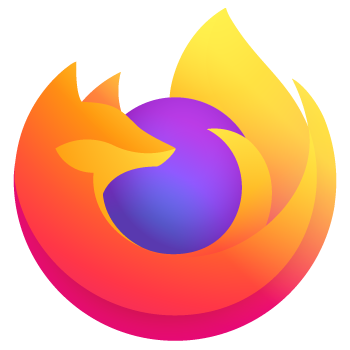
Mozilla Firefox is a popular alternative to the default browsers that come preloaded with a computer, like Internet Explorer, Microsoft Edge, or Safari. If your computer doesn't have Firefox on it and you want to try it, you can install it without needing to remove your existing Internet browser. If you already have Firefox on your computer, but don't like it or no longer use it, you can uninstall it to free up some hard drive space.
To install or uninstall Firefox on your computer, select the operating system on your computer in the list below and follow the instructions.
Microsoft Windows

To install or uninstall Mozilla Firefox on your Windows computer, follow the steps in the applicable section below.
Edge is the default Internet browser for Microsoft operating systems.
Install Firefox
- Open your Internet browser and access the Mozilla Firefox download page.
- Click the Download Firefox button on the page.
- Once the download has completed, click Run or the downloaded file itself (usually in the lower-left corner of your browser window).
- Follow the prompts to install Firefox.
How to open and run Firefox
Once Firefox is installed, it's run like any other program installed on your computer. In Microsoft Windows, click the Firefox icon, or if the Firefox icon is not seen, click Start and type Firefox.
Uninstall Firefox
- Open the Control Panel or press the Windows key, type Control Panel, and press Enter.
- Under the Programs section, click the Uninstall a program link.
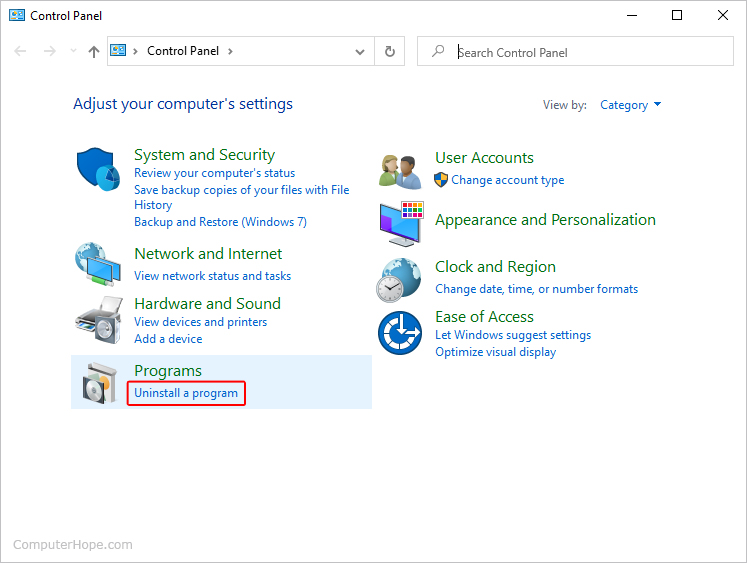
- Find and select the Mozilla Firefox program in the list.
- Click the Uninstall/Change option above the list of programs.
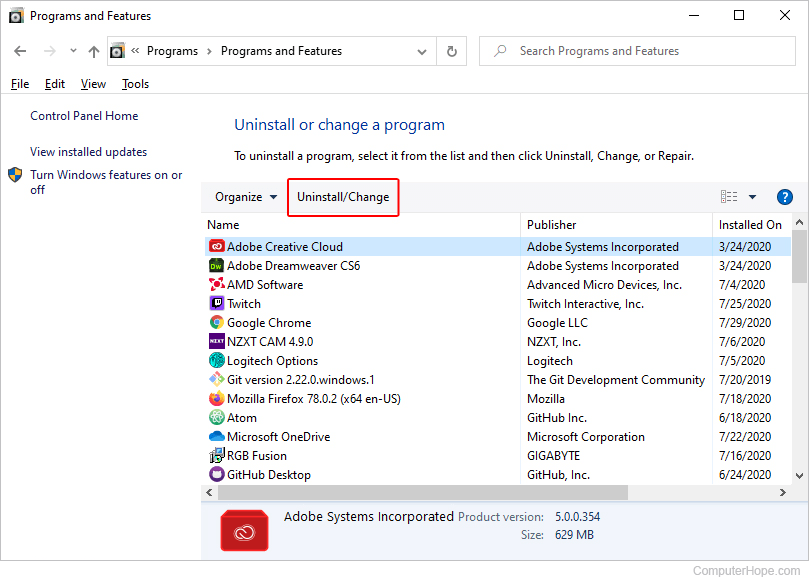
- When prompted, click the
 button.
button.
macOS

To install or uninstall Mozilla Firefox on your macOS computer, follow the steps in the applicable section below.
Install Firefox
- Open your Safari browser and access the Mozilla Firefox download page.
- Click the Download Firefox button on the page.
- After the download completes, Finder should open and display the Firefox application. If it does not, click the Firefox.dmg downloaded file in your browser, which should open Finder.
- Drag the Firefox icon in the Finder window to the Applications folder to copy the Firefox application to that folder.
- Press the control key and click anywhere in the Finder window, and select Eject "Firefox" in the pop-up menu.
Uninstall Firefox
- Click the Finder icon on the Dock at the bottom of the screen.
- On the left side of the Finder window, click the
 selector in the Favorites section.
selector in the Favorites section. - Find the Firefox icon, right-click that icon, and select Move to Trash in the pop-up menu.
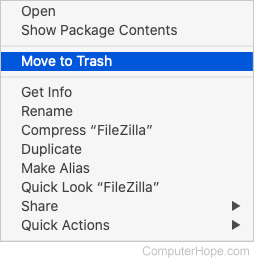
- On the Dock, right-click the trash icon and select Empty Trash.
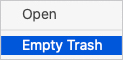
Linux

To install or uninstall Mozilla Firefox in Linux, follow the steps in the applicable section below.
Install Firefox
- Open an Internet browser and access the Firefox for Linux download page.
- Click the Download Now button on the page and save the file to your home directory.
- Open a Terminal window and type cd ~ to change to your home directory.
- Type tar xjf firefox-[version].tar.bz2 to extract the contents of the compressed file, where [version] is the Firefox version.
- To run Firefox, change to the firefox folder in your home directory, and run the firefox script in that folder.
Uninstall Firefox
- Open a Terminal window and change to your home directory.
- Find and determine the name of the Firefox application folder. It usually is named as firefox or similar.
- Type rm -r [firefox_folder], where [firefox_folder] is the name of the Firefox application folder, to delete the Firefox browser.
ChromeOS (Chromebook)

To install or uninstall Mozilla Firefox on your Chromebook, follow the steps in the applicable section below.
Installing and uninstalling Firefox on a Chromebook is more technical compared to Windows or macOS. You need to have the correct version of ChromeOS first and a utility named Flatpak.
Check version
To install Firefox on a Chromebook, you must have ChromeOS version 80 or later. To determine the version of ChromeOS on your Chromebook, follow these steps:
- In the bottom-right corner of the screen, click the time.
- In the pop-up window, click the Settings icon.
- In the Settings window, at the bottom of the left navigation menu, click About ChromeOS.
- The version of ChromeOS is displayed on the screen.
Update version
If the ChromeOS version is earlier than version 80, you must update it before proceeding with the Firefox install. To update, do the following:
- Click the Check for updates button to the right of the ChromeOS version.
- If any updates are found, they are installed.
- After the updates are installed, click the Restart button to restart your Chromebook and complete the update process.
- After the Chromebook is restarted, repeat the steps above to verify the version of ChromeOS is version 80 or later.
Install Firefox
With ChromeOS version 80 or later running on your Chromebook, you can now install Firefox.
- Add Flatpak support on your Chromebook. Click the link below for instructions on installing Flatpak.
If you have not used the Terminal previously, you are prompted to set up the Linux development environment. Follow the set up wizard to complete the process.
- At the Terminal prompt, type flatpak install firefox and press Enter.
Uninstall Firefox
- You must have Flatpak support on your Chromebook. If Flatpak is not installed, click the link below for instructions on installing Flatpak.
