How to archive and unarchive e-mail messages

Archiving is a convenient feature available in most e-mail clients and services. It is helpful for recordkeeping and also gives you an option when you're unsure to keep or delete an e-mail message. The following sections contain information to archive e-mail messages, and how to unarchive and return them to your inbox.
To proceed, select your e-mail program from the list below and follow the steps.
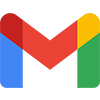
Google Gmail
Gmail is unique because it can archive, unarchive, and mute e-mail messages. We cover each process below.
How to archive a message
- Log in to your Gmail account.
- Locate and open the message you want to archive.
- In the upper-left corner of the message window, click the Archive icon.
![]()
- If successful, a confirmation message is shown in the lower-left corner of the browser window.
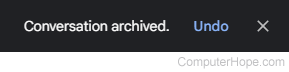
How to unarchive a message
- Log in to your Gmail account.
- On the left menu, if not expanded, click the More selector.
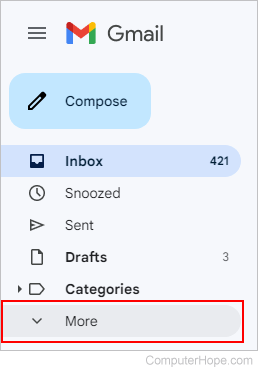
- Click the All Mail option.
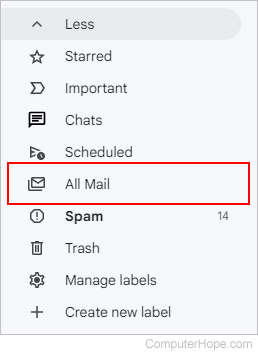
- Locate the message you want to unarchive.
- In the upper-left corner of the message window, click the Move to Inbox icon.

- If successful, a confirmation message is shown in the lower-left corner of the browser window.
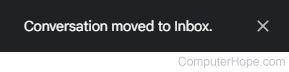
Quickly archive a message in a folder by placing your mouse cursor over the entry and clicking the Archive ![]() icon on the right side.
icon on the right side.
How to mute a message
Gmail also offers the option to mute a message rather than archive it. The difference between these features is that unlike an archived message, when a muted message is replied to, it's not automatically moved back to your inbox.
- Log in to your Gmail account.
- Locate and open the message you want to mute.
- In the upper-left corner of the message window, click the More icon.
![]()
- Select Mute in the drop-down menu.
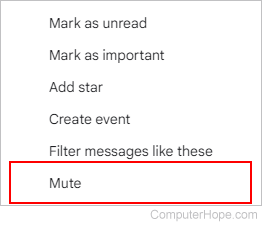
How to unmute a message
Follow steps 1-3 from the previous section and select Unmute in the drop-down menu.
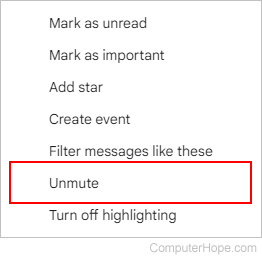

Yahoo! Mail
How to archive a message
- Log in to your Yahoo! e-mail account.
- On the left side of the screen, locate and click the folder containing the message you want to archive.
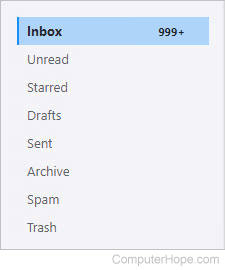
- Click the message to open it.
- In the top-middle section of the screen, click the Archive icon.
![]()
- After a moment, a confirmation prompt appear.

How to unarchive a message
- Log in to your Yahoo! e-mail account.
- On the left side of the screen, click the Archive folder.
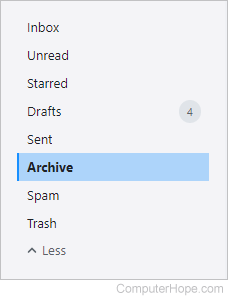
- Click the message you want to unarchive.
- In the top-middle section of the screen, click the Restore to Inbox icon.

- A confirmation prompt appears when the message is moved.


Outlook.com
How to archive a message
- Log in to your Outlook.com account.
- On the left side, click Folders to expand the menu.
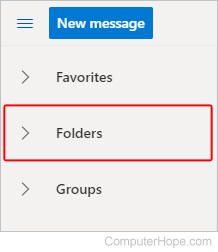
- Locate the folder containing the message you want to archive.
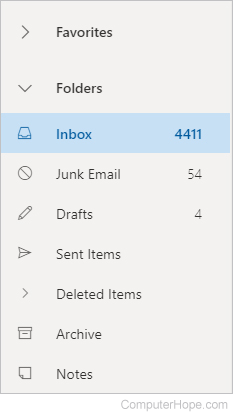
- Open the message you want to archive.
- At the top of the screen, under the Home tab, click the Archive button.

- Once the message is archived, a confirmation message is displayed.
![]()
How to unarchive a message
- Log in to your Outlook.com account.
- On the left side, click Folders to expand the menu.
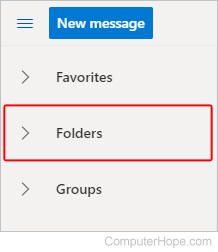
- Under Folders, select Archive.
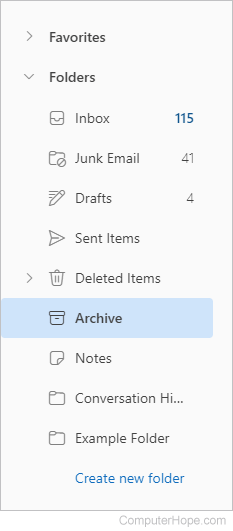
- Click the message you want to unarchive.
- At the top of the screen, under the Home tab, click the Move to button.

- Select a folder; we chose Inbox for this example.
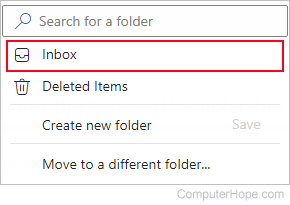
- Once the message is unarchived, you see a confirmation message.
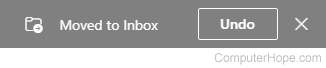

Apple Mail
This section contains instructions for those using macOS on a desktop or laptop computer. If you're on an iMac or MacBook, follow the steps below.
How to archive a message
- In the sidebar, click the folder with the message(s) you want to archive. We're using the Inbox for this example.
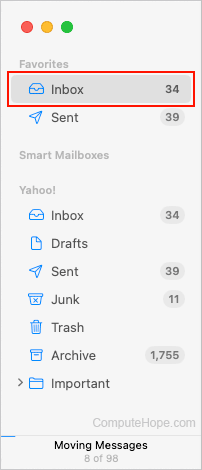
- To archive one or more messages, select or highlight them, then click the Archive selected messages icon in the upper-right corner.
![]()
Select all messages in the current folder using the Command+A keyboard shortcut. For additional help, see: How to select or highlight multiple files and folders.
How to unarchive a message
If you've opened the Apple Mail app recently, its shortcut icon may appear in the Dock.
- In the sidebar, click the Archive folder.
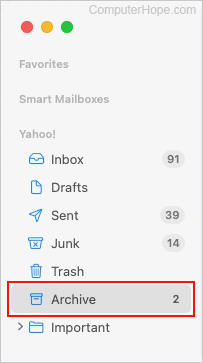
- Select the message you want to unarchive, then click the two arrows pointing to the right.
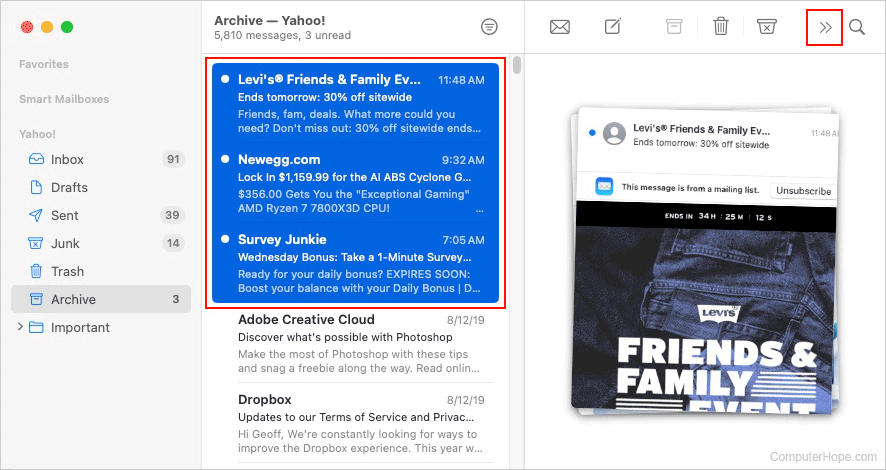
- Select Move at the bottom of the pop-out menu.
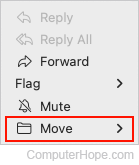
- Hover your mouse cursor over the destination folder and select the appropriate client.
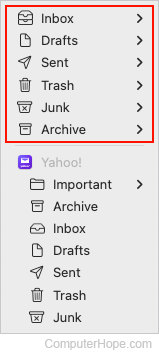
- The selected message is unarchived to the specified folder.
