Windows Recovery Environment
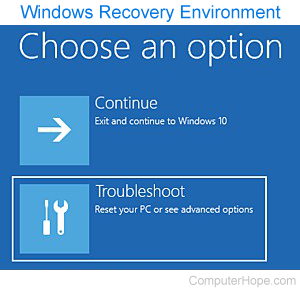
The Windows Recovery Environment, also abbreviated as WinRE, is a collection of tools included with Windows 11, Windows 10, Windows 8.x, Windows 7, and Windows Vista. The tools in WinRE help you recover or repair your Windows system if it does not boot or start up properly.
How to access WinRE
The Windows Recovery Environment runs if your computer fails to boot twice in a row. On the third boot, WinRE starts automatically instead of Windows.
To access the WinRE, follow these steps.
- Shut down or power off your computer.
- Press the power button on your computer to turn it on.
- Wait a few seconds until Windows starts to load. Then, press and hold the power button until your computer turns off.
- Repeat steps 2 and 3. (Power on the computer, wait for Windows to start booting, then hold down the power button until the computer shuts off.)
- Press the power button to boot the computer a third time. You see a message, "Preparing Automatic Repair." The message should eventually change to "Diagnosing your PC." Wait for this process to complete.


- At the Automatic Repair prompt, click Advanced options.
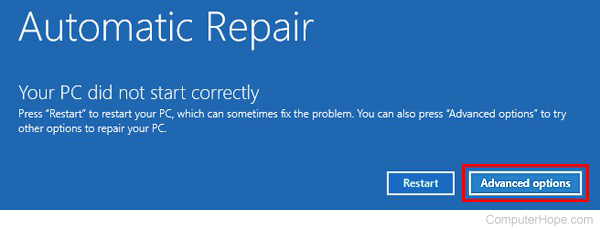
- From the Choose an Option menu, click Troubleshoot to access the WinRE recovery tools.
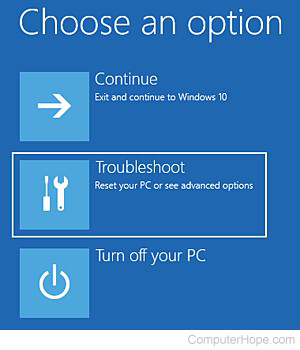
Tools available in WinRE
In the Troubleshoot menu, you have two main options:
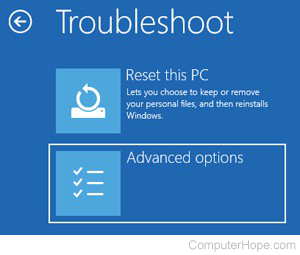
- Reset this PC — choose this option to reinstall Windows.
- Advanced options — choose this option to access the Windows Recovery Environment tools.
In the Advanced options menu, you have the following choices:
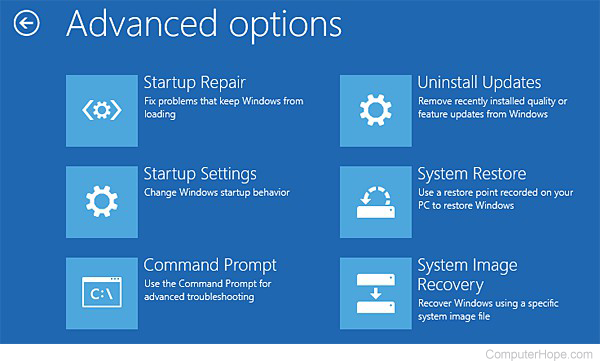
- Startup Repair — Initiate a scan for common system problems, and attempt to automatically fix them.
- Startup Settings — Restart the computer in Safe Mode.
- Command Prompt — Open an elevated command prompt, where you can run tools such as sfc, diskpart, bootrec, and other recovery environment commands.
- Uninstall Updates — Review your installed Windows Updates, and optionally remove them.
- System Restore — Restore your Windows configuration from a restore point, if you previously created one.
- System Image Recovery — Restore your Windows installation from a disk image file, if you previously created one.
Recovery Environment commands
The following commands are accessible through the Windows Recovery Environment.
Some of these commands only work through the Windows Recovery Environment.
| Arp Attrib Bcdboot Bcdedit Bootcfg Bootrec Cd Chdir Chkdsk Chkntfs Cls Compact Convert Cscript Del Delete Dir Disable Diskpart Dism Doskey Driverquery Enable Exit Expand |
Find Finger Fixboot Fixmbr Format Ftp Help Hostname Ipconfig Listsvc Logon Manage-bde Map Mbr2gpt Md Mkdir More Mountvol Mrinfo Nbtstat Net Netcfg Netsh Netstat |
Pathping Ping Powercfg Rd Recover Reg Ren Rename Repair-bde Replace Rmdir Robocopy Route Set Sfc Subst Systemroot Takeown Tracert Type Verifier Wbadmin Wpr Xcopy |
How to exit WinRE
To exit the Windows Recovery Environment, use the back arrow ![]() to return to the "Choose an option" menu. At this menu, click Continue to attempt to boot Windows normally, or click Turn off your PC to shut down the computer.
to return to the "Choose an option" menu. At this menu, click Continue to attempt to boot Windows normally, or click Turn off your PC to shut down the computer.
Computer acronyms, Operating System terms, Recovery, Troubleshoot
