How to make a transparent image
The following sections explain how to create transparent images in Photoshop and GIMP. Before continuing, it should be noted that transparent images must be saved as a GIF (graphics interchange format) and not as a JPEG (Joint Photographic Experts Group). Also, if the program you're using also supports both GIF 87a and GIF 89a, you'll need to save the file as a GIF 89a.
Adobe Photoshop
- Open Adobe Photoshop and create a new file or open an existing one. If the file is new, make sure the mode is anything but bitmap.
- Select the Magic Eraser, as shown in the image.
- Once this tool is selected, click the portion of the image you want to make transparent. For example, click the background if you want the background of the image to be transparent.
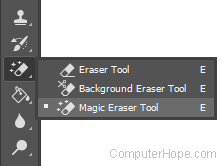
If you're noticing that the edges of the non-transparent portion of the image are not clean, in the Magic Eraser Options, increase the Tolerance.
- After you've got the transparent background how you want it, click Image > Mode, and select Indexed Color. Change any settings you may want in the Indexed Color window and click OK.
- Finally, save the image as a .gif file.
GIMP
- Open GIMP (GNU image manipulation program) and create a new file or open an existing one.
- Select the "Selects regions by color" tool or press Shift+O. Once selected, click the portion of the image you want to be transparent. For example, click the white background of an image.
If you don't want borders around the non-transparent portions of the image, increase the Threshold by dragging the slider to the right.
- Once the area you want to make transparent is selected, click Layer > Transparency, then select Add Alpha Channel.
- Click Edit and select Clear or press Ctrl+K. The selected portion should now appear as a checkered background indicating it is transparent.
- After you've got the transparent background how you want it, click Image > Mode > Indexed. In the Indexed Color conversion box, change any settings you want and click OK.
- Finally, export the image as a .gif file.
Microsoft Paint (MSPaint)
The Microsoft Paint program that is included with Microsoft Windows does not support transparent images, even if you're working with a GIF image that already has transparent properties. To create or modify images with a transparent background, we suggest trying one of the other two programs.
