How to stop viewing hidden files in Windows
Updated: 12/05/2021 by Computer Hope
Many of the files automatically generated in the Windows operating system are hidden files. As a consequence, certain folders will be populated by many icons that general users have little use for, such as those for thumbs.db or desktop.ini files. The following sections detail how to stop viewing hidden files for each of the more recent versions of Microsoft Windows. To proceed, select your version from the list below.
Windows 11
- Press Windows key+E to open File Explorer.
- In the File Explorer window, click the See more menu
 icon on the right side of the menu bar.
icon on the right side of the menu bar. - Select Options from the drop-down menu.
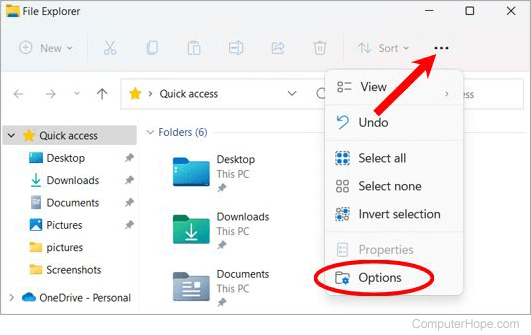
- In the Folder Options window, click the View tab.
- In the Advanced settings section, under Hidden files and folders, select the Don't show hidden files, folders, or drives option.
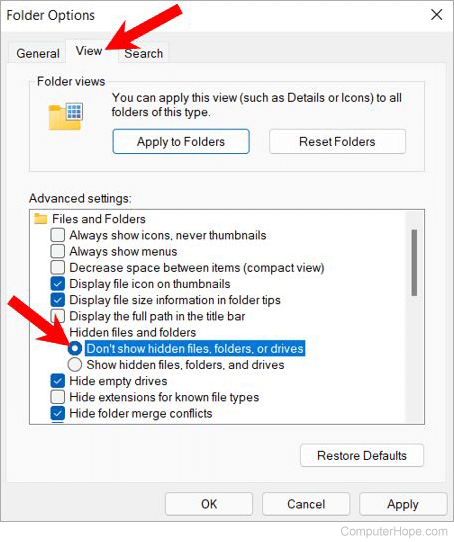
- Click Apply, then OK.
Windows 8 and Windows 10
- Press the Windows key+E.
- In the window, select the View tab in the top-left corner.
- Locate and click Options on the right side.
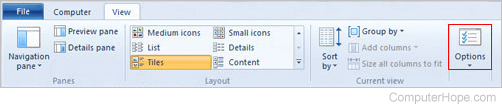
- In the Folder Options window, select the View tab.
- Locate the Advanced settings section of the window.
- Under Hidden files and folders, select Don't show hidden files, folders and drives.
- Click Apply, then OK.
Windows Vista and Windows 7
- Press the Windows key+E.
- In the File Explorer window, click Organize in the top-left corner.
- From the drop-down menu, select Folder and search options.
- In the Folder Options window, select the View tab.
- Locate the Advanced settings section of the window.
- Under Hidden files and folders, select Don't show hidden files, folders and drives.
- Click Apply, then OK.
Windows XP
- Click Start and then My Computer.
- Click Tools and then Folder Options.
- In the Folder Options window, click the View tab.
- On the View tab, under Advanced Settings, select Don't show hidden files, folders and drives.
- Click Apply, then OK.
