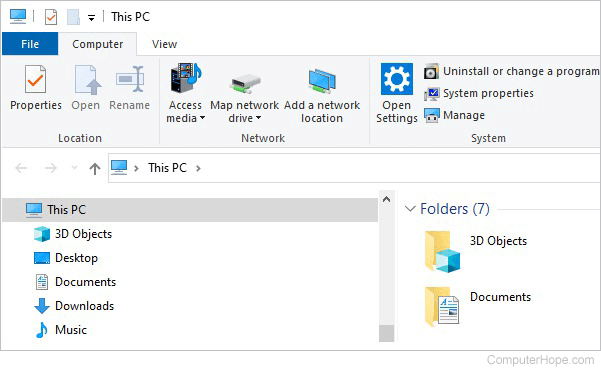How to change the desktop font
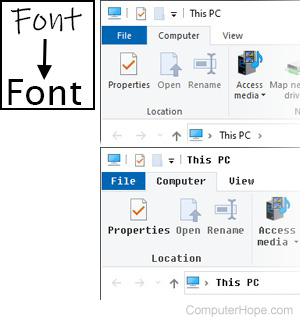
To personalize your Windows computer, you may want to change the font of your desktop items, which is the default Windows UI (user interface) font. This font, named Segoe UI, appears in window title bars, application menus, and other parts of the Windows GUI (graphical user interface).
The following steps walk you through how to change the default Windows UI font. To do so, you must use a text editor, such as Notepad or Notepad++, to edit your Windows registry.
When you edit the Windows registry, you permanently change your Windows configuration. If you make a mistake, it can be hard to undo it. Before editing your registry, you may want to create a system restore point. If something goes wrong, you can restore your system configuration to that restore point, which will undo your changes.
How to change the default Windows UI font
Follow these steps to change your default Windows UI font.
Choose a font
- Open the Windows Control Panel.
- If your Control Panel uses the Category view mode, click the Appearance and Personalization option, then click Fonts.
If your Control Panel uses the Small icons or Large icons view mode, click the Fonts option. - Search through the fonts, and write down the exact name of the font you want to use.
Font names are case-sensitive. When writing down the font name, make sure to capitalize each letter exactly as it appears in the font name.
You only need the name of the font family, not the font type. So if the name is listed as "Comic Sans MS Regular" or "Comic Sans MS Italic," you only need to write down Comic Sans MS.
Create a registry file
Create a text file containing the changes you want to make to the registry.
- Open Notepad or your preferred text editor program.
- Copy and paste the following registry code to a new Notepad file.
Windows Registry Editor Version 5.00
[HKEY_LOCAL_MACHINE\SOFTWARE\Microsoft\Windows NT\CurrentVersion\Fonts]
"Segoe UI (TrueType)"=""
"Segoe UI Bold (TrueType)"=""
"Segoe UI Bold Italic (TrueType)"=""
"Segoe UI Italic (TrueType)"=""
"Segoe UI Light (TrueType)"=""
"Segoe UI Semibold (TrueType)"=""
"Segoe UI Symbol (TrueType)"=""
[HKEY_LOCAL_MACHINE\SOFTWARE\Microsoft\Windows NT\CurrentVersion\FontSubstitutes]
"Segoe UI"="NEW FONT NAME"
- In the bold text above, replace NEW FONT NAME with the name of the new font, such as "Lucinda Sans." ("NEW FONT NAME" is bold for example purposes only.)
- In Notepad, click File, then click Save As.
- Select Desktop for where to save the new file.
- Type a name for the file in the File name field, ending the file name with a .reg file extension. For example, you could name the file custom-desktop-font.reg. Make sure you type .reg after the file name.
- In the Save as type drop-down list, select All Files.
- Click Save.
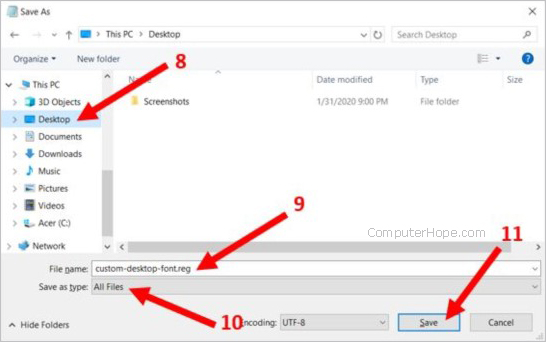
Apply the edits contained in your registry file
Run the registry file you created, applying those changes to the registry.
- Go to your desktop.
- Double-click the new .reg file you created.
- In the User Account Control window, click Yes.
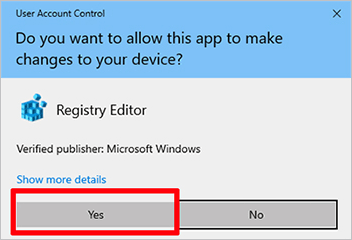
- In the Registry Editor window, click Yes.
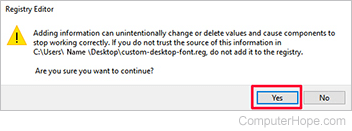
- Restart your computer.
Once the computer restarts, the new font is used in the taskbar and utility software, such as File Explorer. In the example pictured here, we've chosen the "Fixedsys" font. It's not very pretty, but it clearly shows which text looks different in File Explorer.
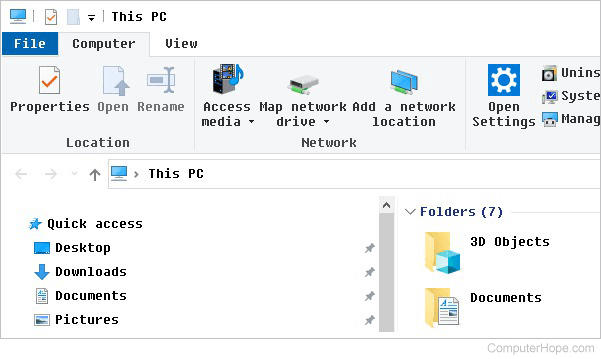
The new font also appears in your application menus.
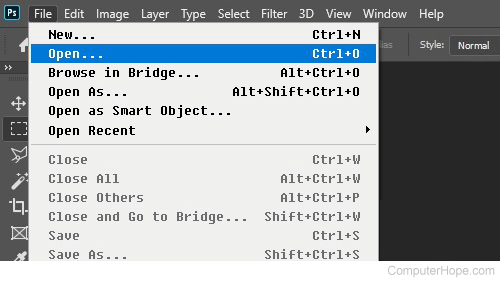
How to undo your changes
If you don't like the new font (or if something went wrong), you can restore your system to the restore point, if you created one.
If you didn't create a system restore point, you can also undo your changes by repeating steps 4-16 above, with one difference. In step 5, use the following text in your registry file:
Windows Registry Editor Version 5.00
[HKEY_LOCAL_MACHINE\SOFTWARE\Microsoft\Windows NT\CurrentVersion\Fonts]
"Segoe UI (TrueType)"="segoeui.ttf"
"Segoe UI Bold (TrueType)"="segoeuib.ttf"
"Segoe UI Bold Italic (TrueType)"="segoiuiz.ttf"
"Segoe UI Italic (TrueType)"="segoeuii.ttf"
"Segoe UI Light (TrueType)"="segoeuil.ttf"
"Segoe UI Semibold (TrueType)"="seguisb.ttf"
"Segoe UI Symbol (TrueType)"="seguisym.ttf"
[HKEY_LOCAL_MACHINE\SOFTWARE\Microsoft\Windows NT\CurrentVersion\FontSubstitutes]
"Segoe UI"=""
Then follow the rest of the original steps. After you reboot your computer, the default Windows UI font is back to normal.