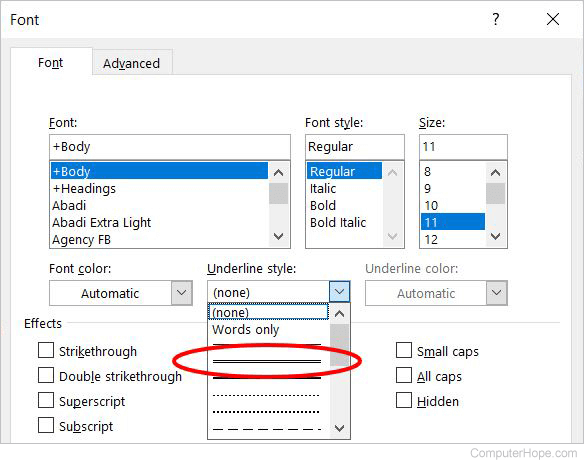How to double underline text in Microsoft Word
Updated: 05/01/2023 by Computer Hope

In Microsoft Word, double underlining helps draw extra attention to specific words or numbers, such as denoting a grand total. There are several ways to double underline content in Word. Review each method below and choose the one that works best for you.
Note
Microsoft Word Online (the web version) does not support double underlining of text. You can only double underline in the desktop application.
Double underline with keyboard shortcut
You can double underline text using a keyboard shortcut.
- Highlight the text you want to double underline.
- Press the keyboard shortcut Ctrl+Shift+D.
Double underline from the Ribbon
The Ribbon in Microsoft Word provides an option to create double underlines for selected text.
- Highlight the text you want to double underline.
- In the Ribbon, on the Home tab, click the arrow next to the U button.
- Select the Double underline option in the drop-down menu.
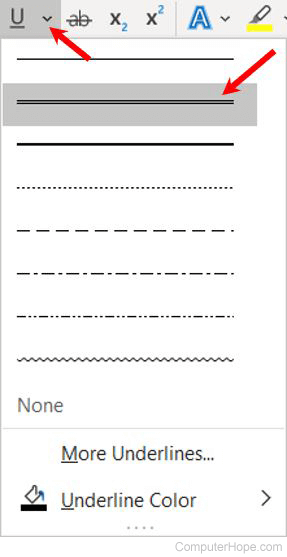
Double underline through font settings
The font settings window in Microsoft Word provides several underlining options, including double underline.
- Highlight the text you want to double underline.
- In the Ribbon, click the arrow in the bottom-right corner of the Font section.
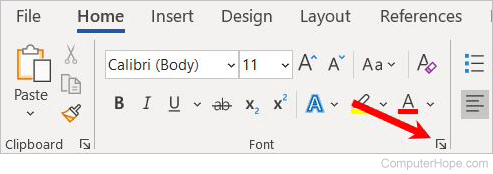
- In the Font window, click the drop-down list under Underline style.
- Select the double underline option, and click OK.