Keyboard shortcut

A keyboard shortcut is one or more keys used to perform a menu function or other common functions in a program or operating system.
Keyboard shortcuts usually are not as intuitive as point-and-click mouse actions. However, they can be used by novice users in frequently used programs to get to locations much faster than using the mouse.
A keyboard shortcut may also be called an accelerator key, access key, hot key, shortcut, or shortcut key.
Why should I use and learn keyboard shortcuts?
Below are some reasons you should learn and memorize keyboard shortcuts.
- Makes the computer easier to use.
- Allows you to be faster and more productive on the computer.
- Keeps your hands on the keyboard and reduces the stress caused by you moving your hand between the mouse and keyboard.
- Can perform tasks difficult for some to perform using the mouse.
- Keyboard shortcuts can be used with programs like AutoHotkey to automate everyday tasks.
For example, to copy and paste all text in an e-mail to a Microsoft Word document without keyboard shortcuts, do the following steps.
- Highlight all the text with the mouse.
- Right-click the highlighted text and click Copy.
- Use the mouse to navigate to Microsoft Word.
- Right-click in Microsoft Word and click Paste.
With keyboard shortcuts, you could perform the same steps above using the following steps.
- Press Ctrl+A to select all text in the e-mail.
- Press Ctrl+C to copy the text.
- Press Alt+Tab to switch to Microsoft Word.
- Press Ctrl+V to paste the text.
Although both only have four steps, the second series of steps can be faster and easier for most users once they learn the four keyboard shortcuts. Also, using these shortcuts allow your hands to stay on the keyboard and are all universal and work with all programs.
How to use a keyboard shortcut
A keyboard shortcut is activated with a key combination — pressing two, or more, keys at once on the keyboard. These keys include at least one modifier key in combination with one or more other keys.
Like most other computer documentation Computer Hope lists keyboard shortcuts with a plus symbol between them, indicating that both keys need to be pressed at the same time. For example, the keyboard shortcut to select all text is Ctrl+A. To use this shortcut, press and hold Ctrl, then press A, then let go of both keys.
In Windows operating systems, keyboard shortcuts are not case-sensitive. So, although Ctrl+A shortcut is written with a capital "A," a lowercase "a" also triggers the shortcut.
Keyboard shortcuts that work in Microsoft Windows may not always work in Apple macOS, and a software keyboard shortcut that works in Microsoft Word may not work in OpenOffice.
Although we follow the method above of showing a keyboard shortcut, some documentation may list a shortcut key as ^A instead of Ctrl+A. The caret (^) in front of a letter, number, or series of letters and numbers also indicates the Ctrl key.
Function key keyboard shortcuts
Although most keyboard shortcuts are two or more keys, the keyboard's function keys can also be used by themselves as a shortcut key. For example, F7 in Microsoft Word and other Microsoft programs is the shortcut key for the spell checker. The function keys can also be used with other modifier keys to perform additional functions. Shift+F7 (pressing and holding the Shift key while pressing the F7 key) opens a Thesaurus in Microsoft Word.
How to identify and learn keyboard shortcuts
For most programs with a file menu, keyboard shortcuts are shown by examining what letters are underlined in the menu. Some programs may also show the shortcut key to the right of all file menu drop-down options.
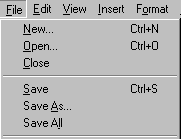
For example, in the image, the "F" in File is underlined. This indicates you can hold down the Alt and press F to access the file menu.
All the main file menu options (e.g., File, Edit, View, etc.) are accessed with the Alt key and the underlined letter.
If your program has a file menu, but none of the letters are underlined, it may not show underlined characters until you press and hold the Alt. If your program doesn't have a file menu, the keyboard shortcuts cannot be learned using this method. Instead, they would need to be learned from product documentation or through our shortcut listing.
In the same image above, you can see that common features, such as Open (Ctrl+O) and Save (Ctrl+S), have shortcut keys assigned to them. As you begin to memorize shortcut keys, you should notice that many applications share the same shortcut keys.
How to enable a program's keyboard shortcut underline
With new versions of Windows, most programs no longer show the keyboard shortcut underline until you press and hold the Alt. To re-enable this feature, follow the instructions below.
- Open the Control Panel.
- In the Control Panel, click Ease of Access.
- In Ease of Access, click Change how your keyboard works.
- Finally, check the Underline keyboard shortcuts and access keys option, and click OK.
How many keyboard shortcuts are there?
Although many keyboard shortcuts are shared between programs (e.g., Ctrl+C), most operating systems and programs have unique shortcuts. With each program having dozens or even hundreds of unique shortcuts, there are hundreds of thousands of different keyboard shortcuts used with the computer.
You can use our search to find a shortcut like "Ctrl+C" and its different uses among programs.
List of keyboard shortcuts
Below are a list of almost 500 computer keyboard shortcuts listed on Computer Hope. Clicking on any of the following links opens a new page with a full description about each shortcut and programs using the shortcut.
Use the search found at the top and bottom of every Computer Hope page to immediately open a keyboard shortcut page. For example, searching for "Ctrl+C" opens that shortcut key page.
Alt keyboard shortcuts
Command keyboard shortcuts
Ctrl keyboard shortcuts
How should a keyboard shortcut be written?
How a keyboard shortcut is written can vary depending on the style guide you follow. Generally, the following rules should be considered when writing instructions containing keyboard shortcuts.
- Use "keyboard shortcut" instead of "access key," "key combination," "shortcut," or "shortcut key."
- Separate each key pressed with a + (plus symbol). For example, "Ctrl+A" instead of "Ctrl A."
- Always write the super key first (e.g., Windows key).
- Always write the modifier keys first, unless super key (e.g., Windows key) is also part of the shortcut.
- The Order of modifier keys should be: 1. Ctrl, 2. Alt, 3. Windows key (Super), and then 4. Shift. In other words, Ctrl+Alt+Del and not Alt+Ctrl+Del.
Command key, Key binding, Keyboard mapping, Keyboard terms, Key combination, Macro, Mnemonic, Modifier key, Programmable function key, Shortcut, Special key, Sticky Keys
