How to add or remove a cell, column, or row in Google Sheets

Below is information about how to add and remove a cell, column, or row in a Google Sheets spreadsheet.
Adding a cell
When adding a new cell, data around the cell is moved down or to the right, depending on how it's shifted. If there is data in adjacent cells that line up with the selected cell, it becomes unaligned. In some situations, it may be better to add a new column or add a new row instead of a new cell.
To add a new individual cell to a Google Sheets spreadsheet, follow the steps below.
- Select the cell of where you want to insert a new cell by clicking the cell once with the mouse.
- Right-click the cell where you want to insert a new cell.
- In the pop-up menu, select Insert cells.
- Select either Shift right or Shift down, depending on how you want to affect the data around the cells.
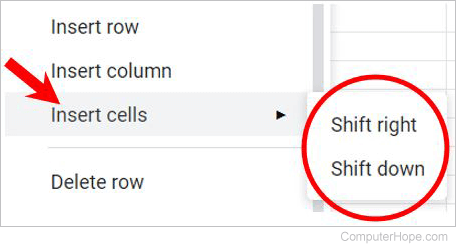
Removing a cell
When removing a cell, data around the cell is moved up or to the left, depending on how it's shifted. If there's data in adjacent cells that line up with the selected cell, it becomes unaligned.
To remove a cell from a Google Sheets spreadsheet, follow the steps below.
- Right-click the cell you want to remove.
- In the pop-up menu, select Delete cells.
- Choose Shift left or Shift up, depending on how you want to affect the data around the cell.
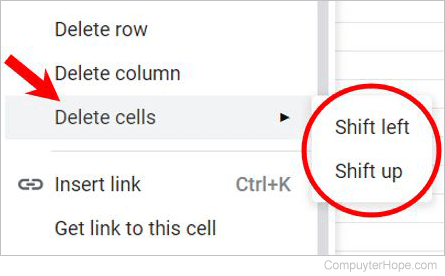
Adding a row
- Select the cell where you want to add a row.
- Right-click the cell.
- In the pop-up menu, select Insert row.
or
- Select the cell where you want to add a row.
- In the menu bar, click Insert and select Row above or Row below. You can also right-click the selected cell, select Insert row.
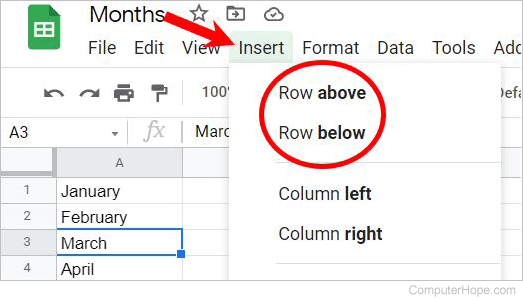
To add multiple rows at once, select more than one cell in a column. Right-click the cells and select Insert X rows, where X is the number of selected cells. For example, to add four rows beginning at row 3, highlight any cell in row 3 and the three cells below it.
Removing a row
- Right-click any cell in the row you want to delete.
- In the pop-up menu, select Delete row.
or
- Right-click any cell in the row you want to delete.
- In the menu bar, select Edit, then select Delete row X, where X is the row of the selected cell.
Using the steps above, the row below the deleted row is moved up one row.
If you only want to delete the contents of the row, select the entire row and press the Delete key on the keyboard.
To delete multiple rows at once, select more than one cell in a column. Right-click the cells and select Delete rows X - Y, where X - Y is the range of rows to be deleted. For example, if you select cells 3, 4, and 5 in a column, select Delete rows 3 - 5.
Adding a column
- Select the cell where you want to add a column. For example, to add a column at the 'C' column, select the C1 cell or any other cell in column C.
- In the pop-up menu, select Insert column.
or
- Select the cell where you want to add a column.
- In the menu bar, select Insert and select the Column left or Column right, depending where you want to insert the column.
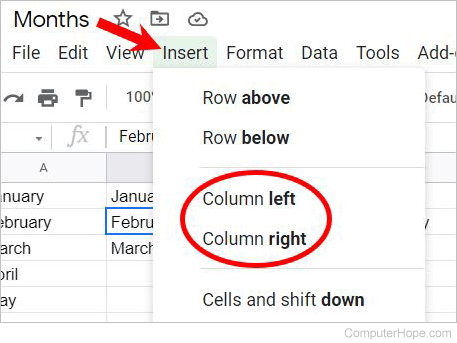
To add multiple columns at once, select a cell in each column where you want to add the columns. Right-click the cells and select Insert X columns, where X is the number of selected cells. For example, to add three rows at column C, select a cell in column C and the two cells to the right. Then right-click the cells and select Insert 3 columns.
Removing a column
- Select a cell in the column you want to delete.
- Right-click the cell and select Delete column.
or
- Select a cell in the column you want to delete.
- In the menu bar, select Edit and then Delete column X, where X is the column of the selected cell.
Using the steps above, the column to the right of the deleted column is moved to the left.
To delete the contents of the column, select the entire column and press the Delete key on the keyboard.
To delete multiple columns at once, select more than one cell in a row. Right-click the cells and select Delete columns X - Y, where X - Y is the range of rows to be deleted. For example, if you select cells 3 in columns B, C, and D, select Delete columns B - D.
