How to add and change display languages in macOS

Apple's macOS has many features that users can customize, like editing user names and the account profile picture. Another aspect that can be changed is the operating system's display language. This feature may be helpful if you uses multiple languages, or regularly communicates with others in different parts of the world. Whatever the reason, the following sections show you how to add and change display languages in macOS.
To proceed, select your version of Apple's operating system from the list below and follow the instructions. If you're unsure which version is on your device, see our page: How to determine the version of macOS on a computer.
macOS Ventura and Sonoma
This section shows you how to add and change display languages in macOS versions 13 and 14.
- At the top-left corner of the desktop screen, click the Apple icon.
- Select System Settings from the Apple menu.

- In the sidebar, scroll down and click the General selector. Then, in the section to the right, click the Language & Region entry.
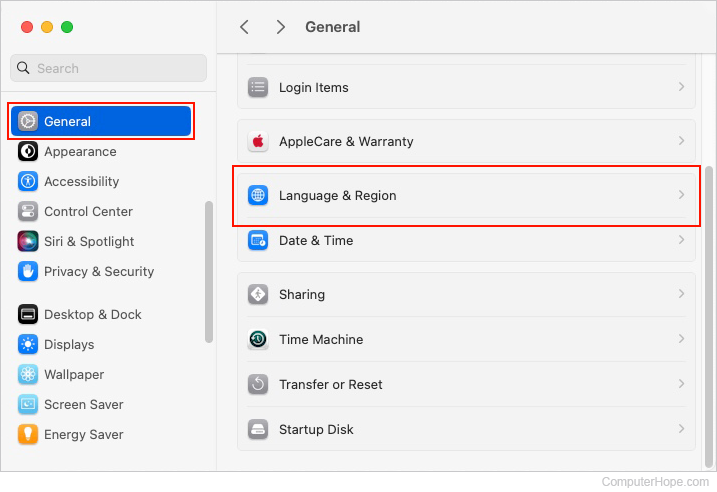
- In the Language & Region section, under Preferred Languages, click the + symbol.
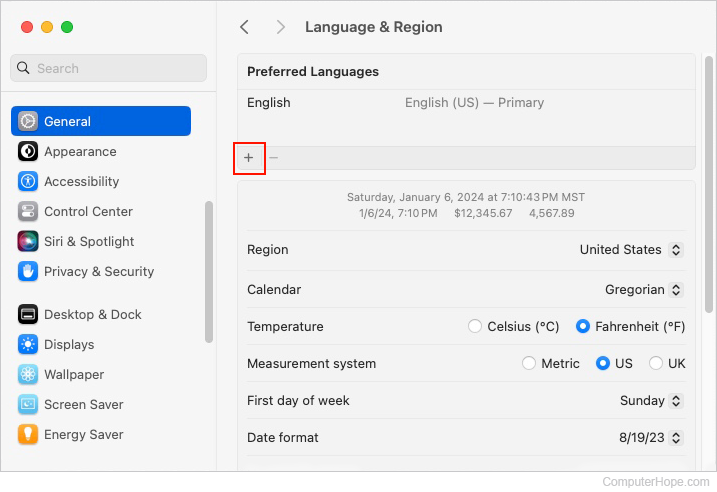
- Select a language to add to macOS and click the Add button.
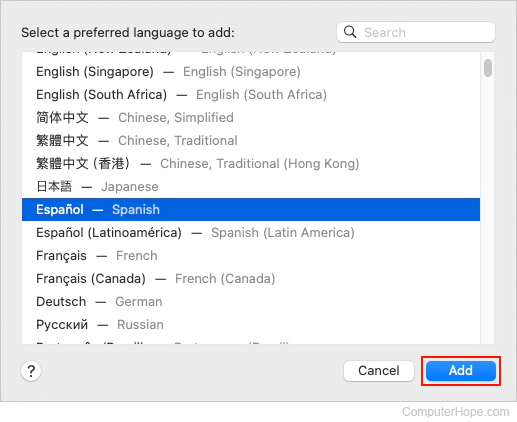
- In the prompt, confirm your new language choice.
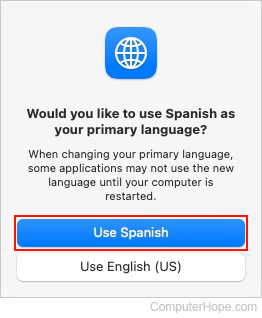
- Click the Restart Now button for the new language settings to take full effect.
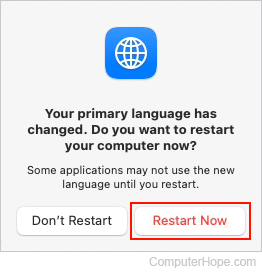
To change the language again, drag the appropriate dialect to the top of the preferred languages list.
macOS High Sierra, Mojave, Catalina, Big Sur, and Monterey
This section shows you how to add and change display languages in macOS versions 10 through 12.
- In the upper-left corner of the screen, click the Apple icon to open the Apple menu and select System Preferences.
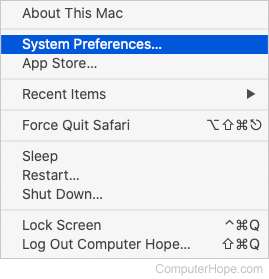
- Click the Language & Region icon in the System Preferences window.
![]()
- In the Language & Region window, under Preferred languages, click the + symbol.
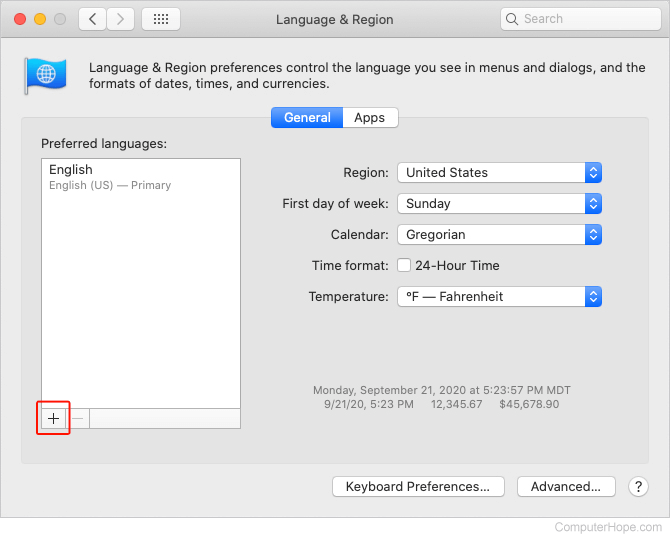
- In the drop-down menu, select a language and click the Add button.
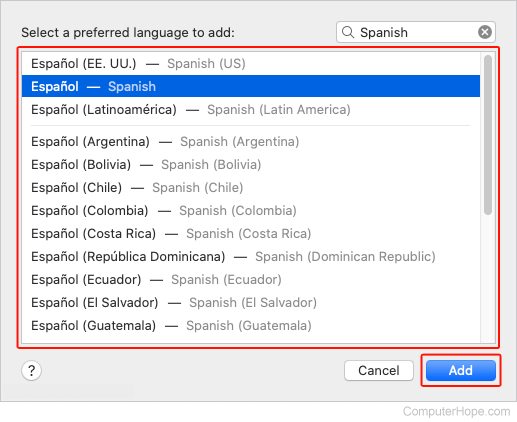
- You should be prompted to switch to the new language. If not, click-and-drag the new language to the top of the menu on the previous screen (shown in step 3).
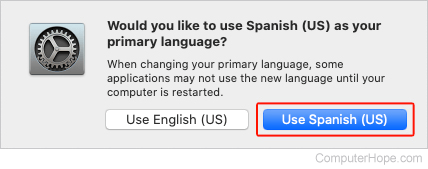
- Click the Restart Now button for the new language settings to take full effect.
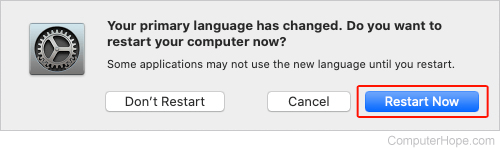
To change the language again, drag the appropriate dialect to the top of the preferred languages list.
