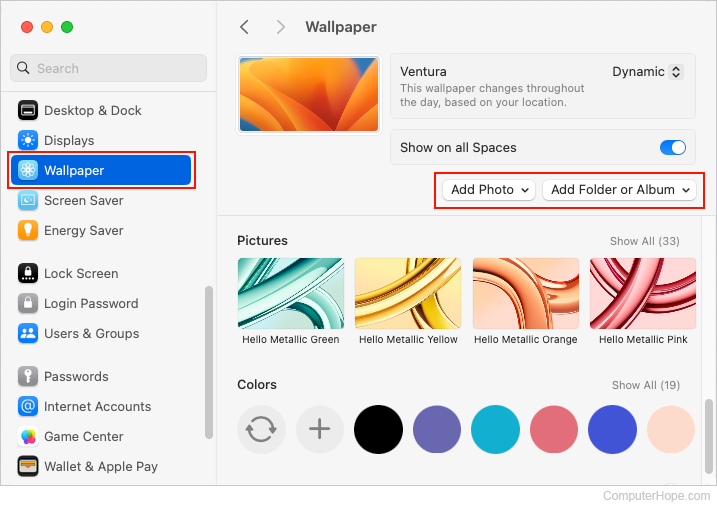How to change and add wallpapers on a Mac

Most GUI (graphical user interface) operating systems allow users to customize various appearance features, and macOS is no exception. A popular feature users prefer to change is the desktop wallpaper (also known as the background image). If you're on an Apple computer (e.g., iMac or MacBook), the following section shows how to add and change the wallpaper associated with a user account.
Adjusting the desktop background in macOS
Below are the steps for changing and adding wallpapers in macOS.
- At the top-left corner of the desktop screen, click the Apple icon.
- Select System Settings from the Apple menu.

- In the sidebar, scroll down and click the Wallpaper selector. Then, in the bottom half of the right section, select your preferred wallpaper or background color.
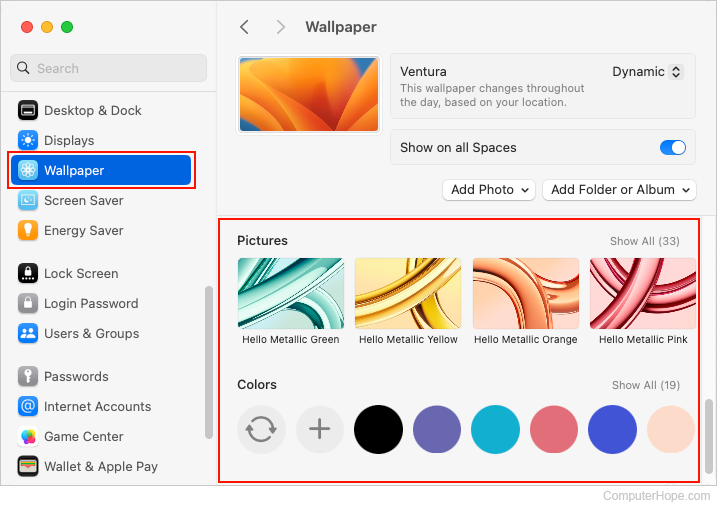
Adding photos or image folders
There are options if the image(s) you want to display is not included with macOS (e.g., a personal photograph). To do so, add an image file or its folder by clicking the Add Photo or Add Folder or Album button in the Wallpaper section. Then, point to the appropriate storage location on your Mac using the options in the drop-down menu.