How to split the screen on a Mac
Updated: 03/10/2024 by Computer Hope

When working on your computer, it's sometimes helpful to view more than one document or application simultaneously, side by side. In Apple's macOS, this is possible on a single monitor by directing each application to occupy the left or right half of the screen. To learn how to do so, follow the instructions below.
Splitting the screen in macOS
Here is how to share your screen equally between two programs in macOS.
- Open two applications of your choosing, for instance, Safari and Apple Music.
- At the top-left corner of the application window, locate the red, yellow, and green dots.
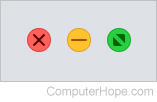
- Move your mouse cursor over the green dot and select Tile Window to Left of Screen or Tile Window to Right of Screen in the drop-down menu.
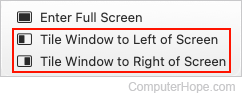
- After sending one application to the left or right side, click the other application once, causing the second application to expand and fill the other half of the screen.
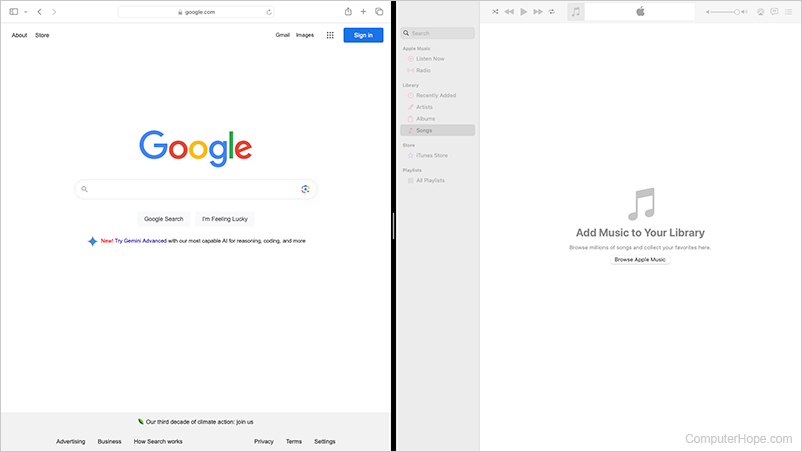
Tip
To exit split screen mode, hover your mouse cursor near the top of the screen to display the three dots menu, and then click the green dot.
