Snap two windows side-by-side in Windows
Smart Window, also called Snap, is a feature of Microsoft Windows that lets you automatically position two windows side-by-side without manually resizing them. Smart Window is also useful if you don't want to use Alt+Tab to switch between 2 windows.
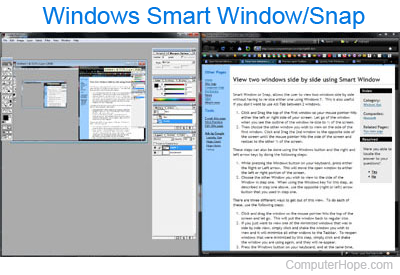
Smart Window was introduced in Windows 7 and is also available in Windows 8, 8.1, 10, and 11. If you are running an earlier version of Windows, such as Windows XP or Windows Vista, see: Split and arrange open windows.
Enable Snap Windows in Windows settings
Select your version of Windows below and follow the steps to make sure the Snap Windows feature is enabled on your computer.
Windows 11
- Click Start to open the Start menu, and click the Settings ⚙ icon to open Windows Settings. Alternatively, press Windows key+I.
- In the Settings window, click the System option in the left navigation menu, if not already selected.
- On the right side of the Settings window, scroll down and click the Multitasking option.
- In the Multitasking settings window, make sure the Snap Windows toggle is set to the On
 position.
position.
Windows 8 and 10
- Click Start to open the Start menu, and click the gear icon ⚙ on the left to open Windows Settings. Alternatively, press Windows key+I.
- In the Settings window, click System.
- On the left, click Multitasking.
- Make sure the Snap Windows toggle is set to the On
 position on the right.
position on the right.
Windows 7
Smart Window is always turned on in Windows 7. To disable it, you must modify a registry key in the Windows registry. For more information, see: How to disable Smart Window in Windows 7.
Snap windows using the mouse
Follow these steps to snap windows using your mouse.
- Click-and-drag on the top title bar of the first window, so your mouse pointer hits either the left or right side of your screen. Let go of the window when you see the window's outline resize to half of the screen.
- Choose the other window you want to view on the side of the first window. Click-and-drag the second window to the opposite side of the screen until the mouse pointer hits the side of the screen and resizes.
Snap windows using the keyboard
Follow these instructions to snap windows using your keyboard.
- Press Windows key and press either the right or left arrow key, moving the open window to the screen's left or right position.
- Choose the other window you want to view next to the window in step one. When using Windows key for this step, as described in step one above, use the opposite (right or left) arrow button that you used in step one.
How to un-snap windows after snapping them
After you snap one or more windows, you can follow these steps to return them to a normal window view.
- Click-and-drag the window, so the mouse pointer hits the top of the screen and let go to put the window back to regular size.
- To view a single window, click a blank spot at the top, and while holding the mouse button down, shake the window you want to view. The shaking action will minimize all other windows to the Taskbar. To re-open minimized windows, click and shake the window you're using.
- Press Windows key on your keyboard, and at the same time, press ↑ or ↓. The up arrow maximizes the window, and the down arrow minimizes the window.
