Issues relating to msgsrv32
If you cannot boot into Windows because of the MSGSRV32 error, boot into Safe Mode to follow the steps below.
Resource conflict or issue
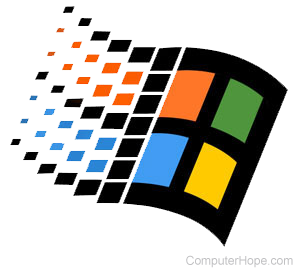
Before attempting any of the below recommendations, verify the computer has no conflicts or errors in Windows Device Manager. If conflicts or errors are present, we highly recommend they be fixed first, as they could be causing your issue.
TSRs or other running programs
If you encounter the MSGSRV32 error when opening a program, verify startup programs or other TSRs are not causing your issues. In the Task Manager, End Task all TSRs and close all other programs. Try to open your program again and see if the error happens again.
Sound driver or sound card issues
Verify the correct audio devices in Multimedia by following the steps below.
- Open the Control Panel.
- Double-click the Multimedia icon.
- Verify that the Playback device is set to the audio device in the computer.
Second, verify the sound card has the latest drivers and updates installed from the computer or motherboard manufacturer (if onboard sound). For a listing of computer sound drivers, see our sound card drivers index.
Onboard sound or video issue
MIDI device or codec issues
Verify that the computer has the proper MIDI (musical instrument digital interface) codec and that no more than 11 MIDI devices are installed. To check this, follow the steps below.
- Open the Control Panel.
- Double-click the Multimedia icon.
- Select the Advanced or Devices tab.
- Click the + next to "MIDI Devices and Instruments" option.
- Verify that the correct codec is installed according to the sound card installed in the computer. Also, verify that no more than 11 MIDI devices are listed below this category.
If more than 11 MIDI devices are installed, or the improper codec appears to be installed, remove the improper codec or one of the MIDI devices.
If the MIDI Express XT driver is installed, you may also want to remove this codec to help free up available space for additional MIDI devices.
Power Management or screen saver issue
If you're experiencing issues with MSGSRV32 after recovering from power management or when the computer is idle for over 10 minutes, your computer may have issues with Power Management. To resolve these issues, try the below recommendations.
- If screen savers or CPU (central processing unit) sharing programs, such as SETI (search for extraterrestrial intelligence), are running on the computer, temporally disable these programs to ensure they are not causing your issue.
- If your issues persist, disable Power Management by clicking Start, Settings, Control Panel, and select Power.
- In the Power menu, disable or set the power settings to Off or Never. Once set, click OK or Apply and reboot the computer.
Microsoft Find Fast related issue
Ensure that Microsoft Find Fast is not being loaded in the startup group by clicking Start, Programs, and select Startup. If "Find Fast" or "Microsoft Find Fast" is listed, remove this program from automatically loading each time your computer boots; follow the steps below.
- Click Start, Settings, and select Taskbar & Start menu.
- Click the Start menu Programs tab.
- Click the Advanced button.
- Click the + next to Programs and then the + next to Startup.
- Highlight the Find Fast icon and press the Delete key on the keyboard.
- Once removed, close all windows and reboot the computer to see if the issue is resolved.
Using memory manager
If the computer has a memory manager installed, such as QEMM, temporarily uninstall this program from the computer to ensure it's not causing your issue.
Issue with shell
If you use a shell other than explorer.exe (standard Windows shell), the msgsrv32 error is encountered because of the third-party shell. Temporarily disable or remove the third-party shell, and use the standard Windows Explorer.
Computer virus or back orifice
Errors relating to msgsrv32 can be caused by computer viruses and in some cases, back orifice, a hacking utility used to access an individual's computer.
Verify you have the latest updates for your computer virus scanner and that no viruses are detected on your computer.
Other Software corruption
If your issue is not listed in the specific MSGSRV32.DLL errors listed below, your computer may have another software or data corruption causing the issue.
If you have not already attempted the recommendations on our basic troubleshooting page, try those recommendations now.
If you continue to experience issues, we recommend you format and reinstall the computer operating system.
Bad hardware
If, after reinstalling the operating system, you immediately continue to experience the MSGSRV32 errors, the computer may have bad hardware. If the sound card is not onboard and you are familiar with ESD (electrostatic discharge), consider removing the sound card or DVD decoder cards and see if the issue persists.
Specific MSGSRV32.DLL errors
MSGSRV32.DLL caused a general protection fault in CM8330SB.DRV.
MSGSRV32.EXE caused a general protection fault in CM8330SB.DRV.
EXPLORER caused a general protection fault in CM8330SB.DRV.
Iexplorer caused a general protection fault in CM8330SB.DRV.
The above errors are related to the C-Media 8330 sound card chipsets included with computer sound cards and some modems. Check with the sound card, modem, or motherboard manufacturer to see if there are updated drivers available.
MSGSRV32 caused an invalid page fault in module Kernel32.dll during MSN (Microsoft Network) login or when attempting to open Internet Explorer or Microsoft Outlook.
The above error may be encountered when the MSN password file is corrupt. To resolve this issue, follow the instructions below.
- Click Start, Find, and select Files or Folders.
- In the Name field, type *.pwl.
- Verify that the Look in field is looking in the C: drive.
- Click Find Now.
- If files are found, click Edit, and then Select All.
- Once all the files are highlighted, press the Delete key.
- Once the files are deleted, reboot the computer. When the computer reboots, the pwl files should be recreated, and you can log into MSN.
- If this resolves your issue and you are running Windows 95, download the file mspwlupd.exe from our Windows 95 downloads page.
MSGSRV32 caused a general protection fault in KRNL386.EXE during Windows install.
The above error may be caused by a problem with the dblbuff.sys file. Microsoft has released a support fix for this issue, but to obtain the file, you must contact Microsoft.
When browsing or installing device drivers, one of the following error messages may occur:
Msgsrv32 caused a general protection fault in module Kernel32.
Msgsrv32 caused an invalid page fault in Msgrv32.dll.
MSGSRV32 caused an invalid page fault in module Kernel32.dll.
Msgsrv32 caused a general protection fault in Msgsrv32.exe.
The above errors may be caused by a problem with the msgrv32.exe file. Microsoft has released a support fix for this issue, but to obtain the file, you must contact Microsoft.
