How to disable automatic updates in Firefox

By default, all Internet browsers update automatically when a new version is released. However, some users may not want to update because they like the version they are currently using or want to choose what updates they receive and when. Below are instructions for how to turn off automatic updates in Mozilla Firefox and how to disable the feature altogether.
How to turn off automatic updates
This section shows you how to stop Firefox from installing updates automatically. However, notifications are still displayed informing you it's out of date. To stop updates and these notifications, see the next section.
- Open the Firefox browser.
- In the upper-right corner of the screen, click the
 button.
button. - From the drop-down menu, select Settings.
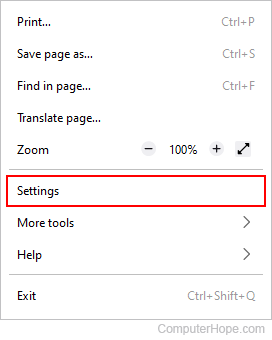
- On the left side of the screen, make sure General is selected.

- Scroll down the page until you find the Firefox Updates section.
- Under Allow Firefox to, select the radio button next to Check for updates but let you choose to install them option. Also, uncheck the box next to Use a background service to install updates.
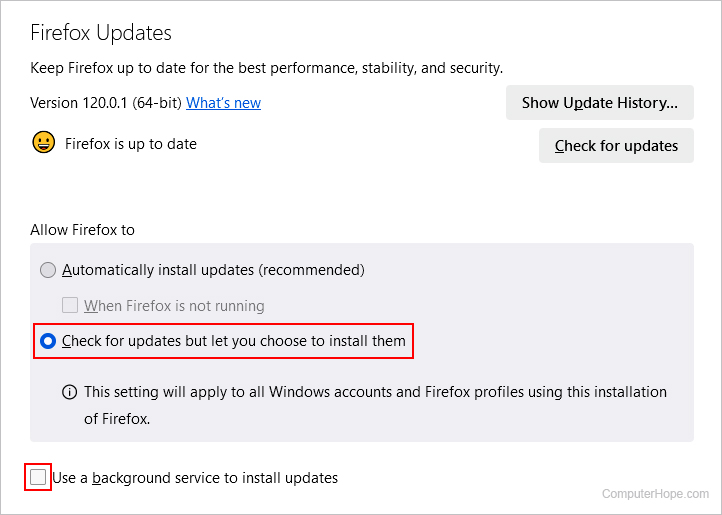
How to disable updates in Firefox
This section shows users how to disable the updates feature in Firefox completely.
As a general rule, keeping your browser updated for security is a good idea. If you perform the actions listed in the following steps, Firefox stops updating, which could leave exploitable vulnerabilities in the software. Proceed at your own risk.
- Open Windows Explorer. You can do so by pressing the keyboard shortcut Windows key+E (hold down the Windows key and press E).
- Navigate to the Mozilla Firefox folder under Program Files. The drive it's on differs from computer to computer, but the location should be something like:
C:\Program Files\Mozilla Firefox\
- In the Mozilla Firefox folder, create a new folder named distribution.
- Open any text editor. You need to open it with administrator privileges.
- Copy and paste the following text in the editor.
{
"policies": {
"DisableAppUpdate": true
}
}
- Save the new file as policies.json in the newly-created distribution folder.
- Restart the Mozilla Firefox browser.
- If you go through steps 1-5 in the first section, you'll see Updates disabled by your system administrator under Firefox Updates.
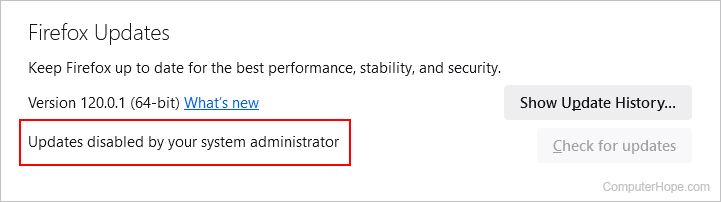
How do I resume automatic updates?
To reinstate the automatic updates feature, open Windows Explorer and delete the previously-created distribution folder.
