How to view printers connected to my computer

Today, several printing options are available to computer users. Most of us are familiar with printers that connect wirelessly or by Ethernet cable and produce physical printouts. However, there are also print-to-PDF (Portable Document Format) options that create a soft copy of a document that can be stored digitally for later use.
Occasionally, viewing the printers connected to your computer is helpful. For instance, if you purchase a new printer, it might make sense to remove the old one from your computer. While it doesn't hurt to leave the old printer software installed, it takes up space on the hard drive and can clutter the list of available devices.
To view the printers currently installed on your computer, select your operating system below and follow the instructions.
The sections on this page pertain to viewing printers that are already installed. If you don't see your device after using the instructions below or your printer is new, you'll need to install it first. For help with doing this, see:
How to set up and install a computer printer.
How to connect to a network printer.
Windows computer
- Press the Windows key and type "Printers & scanners" into the search bar.
- Select Printers & scanners from the list by clicking it, or just pressing Enter.
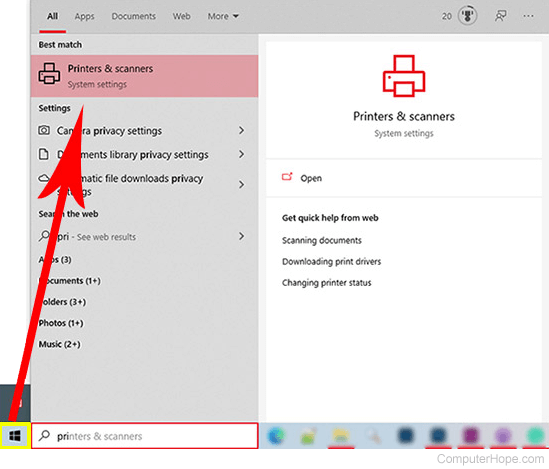
- On the right side of the Settings window, look at the Printers & scanners section. It lists all of the printers installed on your computer and any PDF options, like Adobe PDF and Microsoft Print to PDF.
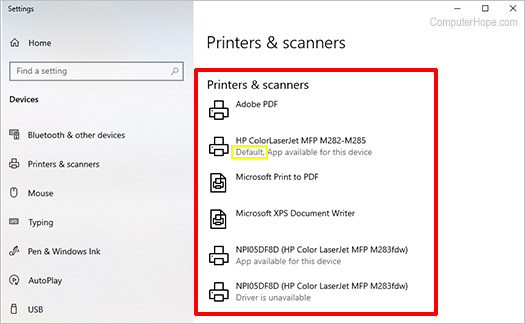
With PDF options, when you click "print," it saves the document as a PDF file on your computer rather than creating a hard copy.
The primary printing option is marked with "Default" next to it, as highlighted with yellow in the picture above.
macOS computer
How you view connected printers in macOS depends on which version you're running. To proceed, select the appropriate entry from the list below and follow the steps. If you're unsure which version is on your device, see our page: How to determine the version of macOS on a computer.
macOS Ventura and Sonoma
Here is how to view connected printers in macOS versions 13 and 14.
- At the top-left corner of the desktop screen, click the Apple icon.
- Select System Settings from the Apple menu.

- In the sidebar, scroll to the bottom and click the Printers & Scanners selector. In the section to the right, any connected printer is listed under the Printers section.
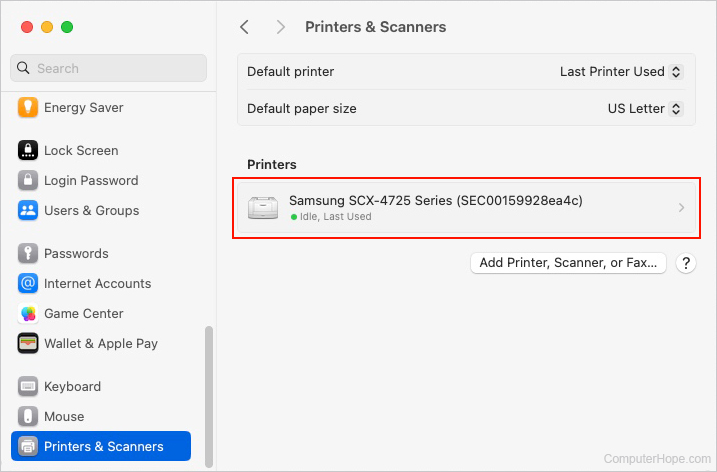
With PDF options, when you click "print," it saves the document as a PDF file on your computer rather than creating a hard copy.
macOS High Sierra, Mojave, Catalina, Big Sur, and Monterey
Here is how to view connected printers in macOS versions 10 through 12.
- Open Settings.

- Under System Preferences, click Printers & Scanners.
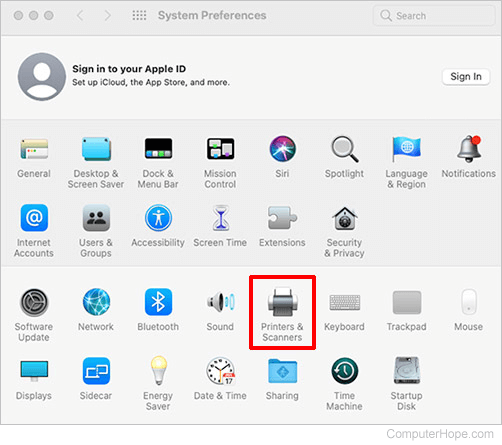
- In the Printers section, you see the printing options available on your computer. The main printer your computer is connected to, wirelessly or by Ethernet cable, and any PDF options like Adobe are shown. (There are no PDF options installed in the example below.)
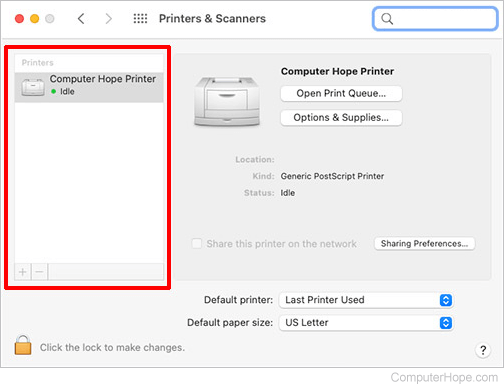
With PDF options, when you click "print," it saves the document as a PDF file on your computer rather than creating a hard copy.
