How to copy a directory or folder
Depending on your computer operating system and where you want to execute the copy, there are several ways to copy a directory or folder. Select a link below for your operating system or where you want to perform the copy.
Microsoft Windows
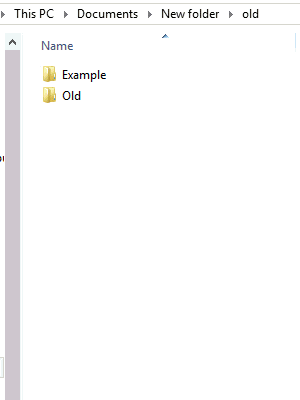
To copy a folder in Microsoft Windows, follow the steps below. When copying a folder in Windows, everything in the folder, including all files and subdirectories are copied.
- Press the Windows key+E to open File Explorer.
- Locate and highlight the folder you want to copy.
- In Windows 11, click the copy
 icon in the menu bar at the top of the File Explorer window. Alternatively, right-click the folder, select Show more options and then Copy.
icon in the menu bar at the top of the File Explorer window. Alternatively, right-click the folder, select Show more options and then Copy.
In Windows 10 and earlier versions, right-click the folder and select Copy, or click Edit and then Copy. - Navigate to the location where you want to place the folder and all its contents.
- In Windows 11, click the paste
 icon on the menu bar. Alternatively, right-click the folder, select Show more options and then Paste.
icon on the menu bar. Alternatively, right-click the folder, select Show more options and then Paste.
In Windows 10 and earlier versions, right-click an empty area in the destination folder and select Paste, or click Edit and then Paste.
Once a file is copied, it can be pasted anywhere on the computer, including the desktop, another folder, or a drive.
You can also use the keyboard shortcuts to copy and paste files on the computer. For example, you could highlight any file and press Ctrl+C to copy the file. Once copied, you can move to where you want to paste the file and press Ctrl+V to paste the file.
MS-DOS and Windows command line
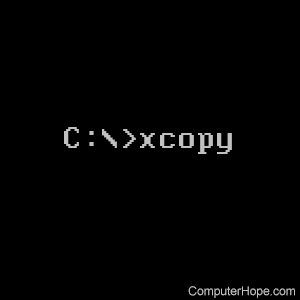
To copy a directory in MS-DOS, use the xcopy command. Below is a basic example of each of the steps to do this in MS-DOS. If you need additional information about the xcopy command or additional examples, see the above xcopy command page.
By default, the basic xcopy command only copies files in the directory you specify as the source directory. You must use the /E option to copy subdirectories in the source directory as well.
Copy a directory and contents
xcopy c:\example c:\example2
In the example above, the directory "example" is copied into a new directory called "example2".
Copy the contents of a directory into another directory
- Move to the directory where you want to copy the directories and subdirectories. In the example below, we are moving to the temp2 directory using the cd command.
cd\temp2
- Once in the directory, use the xcopy command to copy another directory's subdirectories and contents. In the example below, we're copying the "temp3" contents into the "temp2" directory. Realize that this does not copy the actual directory "temp3". Only the files and subdirectories in the temp3 directory are copied.
xcopy c:\temp3 /e
Once the steps above are completed, everything should be copied into the temp2 folder.
Copy a directory with a space in the name
When dealing with a space in a file or directory, you always surround it with quotes.
xcopy c:\test "c:\space test"
In the example above, the directory "test" is copied into a new directory called "space test".
How to copy a directory to another drive
xcopy c:\test d:\test
In the example above, the "test" directory on the C: drive would copy to the "test" directory on the D: drive.
Linux and Unix
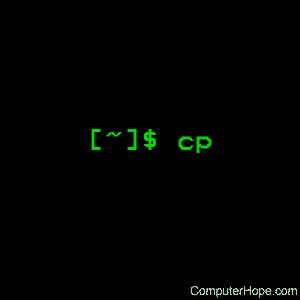
To copy a directory with all subdirectories and files, use the cp command. Below is an example command of how you would use the cp command to copy files. Additional information about this command and other examples are available through the above cp link.
cp -r /home/hope/files/* /home/hope/backup
In the example above, the cp command would copy all files, directories, and subdirectories in the /home/hope/files directory to the /home/hope/backup directory.
