How to fix stop BAD_POOL_HEADER error in Windows
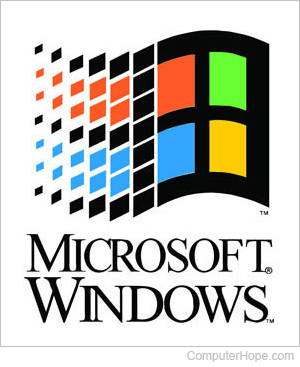
The BAD_POOL_HEADER error can occur in Windows when there's a problem with physical memory in the computer. Problems with a hard drive or RAM (random-access memory) such as the inability to process tasks utilizing the hard drive or RAM, can cause this error.
Below are some common ways to fix this error.
Recover Windows to an earlier copy
If you're unable to boot into Windows because of this error, you'll need to boot into Windows Safe Mode and restore Windows to an earlier copy. After doing so, continue with the suggestions presented below.
Install the latest service packs
Hardware drivers that are installed by third-party programs commonly cause this issue. Many of the errors are not encountered if you have the latest Microsoft Windows Service Pack installed on the computer.
Get the latest hardware drivers
Install the latest drivers for any newly installed hardware device. If no new hardware was installed, make sure you have the latest drivers for the below devices.
- Video card.
- Network card or router (if present).
- Any removable or external disk drive.
For a list of computer drivers, and links to driver downloads on manufacturer websites, see our drivers section.
Install the latest updates for programs
Get the latest updates for programs running on your computer. If you've recently installed a new program and get this error, make sure no available updates are available for that program through the developers website. If no updates are available, try uninstalling the program through the Add/Remove programs in Control Panel.
If no programs were recently installed, temporarily disable programs from starting up with your computer.
Issue between drivers/software and Microsoft's Indexing Service
Disable the Indexing Service, if running, by following the steps below.
You must have administrator rights to follow the steps below.
- Click Start, Run, and type services.msc and press Enter.
- Once in the Services window, scroll down to Indexing Service and double-click it.
- In the Index Services Properties window, change the startup type to either Disabled or Manual.
Issue with disk drive
As mentioned in the above causes to this error, if programs are having issues writing to the disk drive, this error can be generated. Run ScanDisk on the computer to make sure no errors are present on the drive. If errors are found, ScanDisk can try to fix those errors.
Bad hardware
Although this issue is often resolved with the above steps, it's also possible that the error could be related to bad hardware (e.g., bad memory or bad hard drive).
Before assuming that either of these are bad, we suggest running a hard drive and RAM diagnostic test to check if either are bad. Use the Ultimate Boot CD (compact disc) to run diagnostic tests.
Also try erasing the hard drive and reinstalling Windows. While more drastic, reinstalling Windows helps verify if the issue is a result of bad hardware or corrupt software. If the error occurs again after reinstalling Windows and updating it with all the latest updates, it's likely due to bad hardware. We would suggest replacing the memory, hard drive, or both, then test again.
