How to set a browser to Incognito or private mode

Modern web browsers offer enhanced privacy modes for browsing the Internet without storing cookies, remembering browsing history, or sending tracking information to the websites you visit. When you close the private window, the information from the websites is forgotten on your computer. The next time you use those websites, it's as if your private browsing session never happened.
This privacy feature is called "incognito mode" in Google Chrome, and "private browsing" in Firefox. Other browsers have slightly different names for this mode, but in all browsers, the function is generally the same. Continue reading for complete information about how to use these private browsing modes.
While in private mode or Incognito mode, none of your browsing history is permanently stored on your computer. However, this does not mean you are anonymous on the Internet. Each page you visit still recognizes your IP address. If someone could view your IP address history for legal purposes, an ISP (Internet service provider), website, and a search engine server log could be used to track you.
To exit incognito mode, close the private window and relaunch the browser as you normally would.
For complete instructions, choose your browser from the list below.

Microsoft Edge
- Open the Microsoft Edge browser.
- Press Ctrl+Shift+N keys at the same time.
or
- Open the Microsoft Edge browser.
- Click the Settings and more icon
 in the upper-right corner of the browser window.
in the upper-right corner of the browser window. - In the drop-down menu, near the bottom, select New InPrivate window.
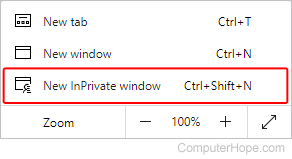

Microsoft Edge Legacy
- Open the Microsoft Edge Legacy browser.
- Press Ctrl+Shift+P keys at the same time.
or
- Open the Microsoft Edge Legacy browser.
- Click
 in the upper-right corner.
in the upper-right corner. - Select New InPrivate window from the drop-down menu.
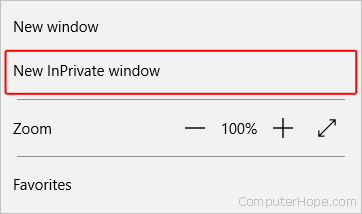
To leave InPrivate Mode, close the private window.

Internet Explorer
- Open the Internet Explorer browser.
- Press Ctrl+Shift+P keys at the same time.
or
- Open the Internet Explorer browser.
- On the upper-right portion of the browser window, click the
 icon.
icon. - Move the mouse pointer over the Safety drop-down menu.
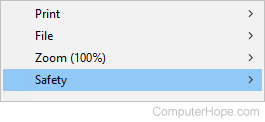
- Select InPrivate Browsing.
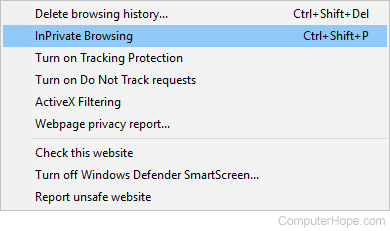
To leave InPrivate Mode, close the private window.

Chrome
- Open the Google Chrome browser.
- Press Ctrl+Shift+N keys at the same time.
or
- Open the Google Chrome browser.
- Click
 in the upper-right corner of the browser window.
in the upper-right corner of the browser window. - Select New incognito window from the drop-down menu.
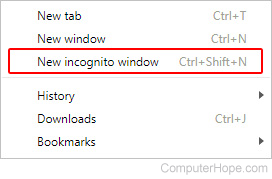
To leave Incognito Mode, close the incognito window.

Firefox
- Open the Firefox browser.
- Press Ctrl+Shift+P keys at the same time.
or
- Open the Firefox browser.
- Click
 in the upper-right corner of the browser window.
in the upper-right corner of the browser window. - Select New Private Window from the drop-down menu.
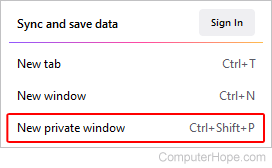
To leave Private Mode, close the private window or re-open the Firefox browser.

Opera
- Open the Opera browser.
- Press Ctrl+Shift+N keys at the same time.
or
- Open the Opera browser.
- Click the
 button in the upper-left corner of the window.
button in the upper-left corner of the window. - From the drop-down menu, select New private window.
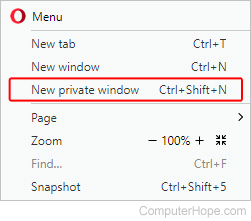
To leave Private Mode, close the private window or re-open the Opera browser.

Safari (Apple/Mac computer)
or
- Open the Safari browser.
- Click the File menu at the top of the browser window.
![]()
- In the file menu, select New Private Window
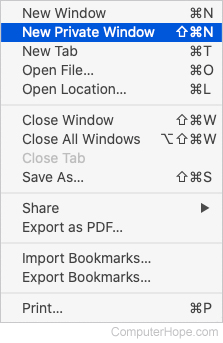
To leave Private Browsing, select New Window in step 3 above or close the private browser window and open a new Safari browser window.

Safari (Windows computer)
- Open the Safari browser.
- Click
 located in the upper-right corner of the browser window.
located in the upper-right corner of the browser window. - Select Private Browsing from the drop-down menu.
- Click OK.
To leave Private Browsing, repeat steps 2-4 listed above.

Chrome (Android devices)
- Open the Google Chrome browser.
- Tap the
 icon.
icon. - Tap the New Incognito tab option in the drop-down menu.
To leave Incognito mode, close the incognito tab.

Safari (iPad and iPhone)
- Open the Safari browser.
- Tap the New tab icon
 to open a new tab in the browser.
to open a new tab in the browser. - Tap the Private option.
iOS 7 or earlier
- Open the Safari browser.
- Tap the New tab
 icon to open a new tab in the browser.
icon to open a new tab in the browser. - Tap the Private option.
To leave Private Browsing, repeat steps 2-3 listed above.
