How to default launch a browser in private or incognito mode

Many people value their privacy while browsing the Internet. Luckily, all the major Internet browsers allow users to not store any web addresses they visit or the information they enter when surfing the Internet. This private browsing feature may be turned on at any time, but to have your browser launch in private or incognito mode (InPrivate for Edge users) by default requires additional steps. To proceed, choose your browser from the list below and follow the instructions.

Google Chrome
- Locate the shortcut or icon used to open the Chrome browser.
- Right-click the Chrome icon and select Properties in the drop-down menu.
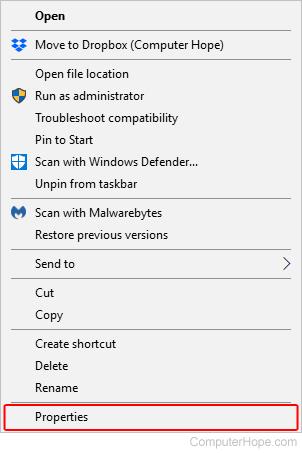
- In the Chrome Properties window, click the Shortcut tab.
- On the Shortcut tab, in the Target text field, type -incognito at the end (A), click Apply (B), then click OK (C).
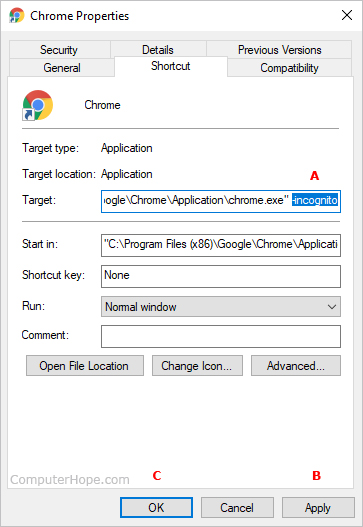
From now on, when you use that shortcut to open Chrome, it opens in incognito mode.

Mozilla Firefox
- Locate the shortcut or icon used to open the Firefox browser.
- Right-click the icon and select Properties in the drop-down menu.
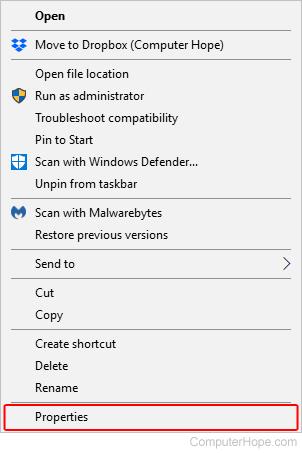
- In the Firefox Properties window, click the Shortcut tab.
- On the Shortcut tab, in the Target text field, type -private-window at the end (A), click Apply (B), then click OK (C).
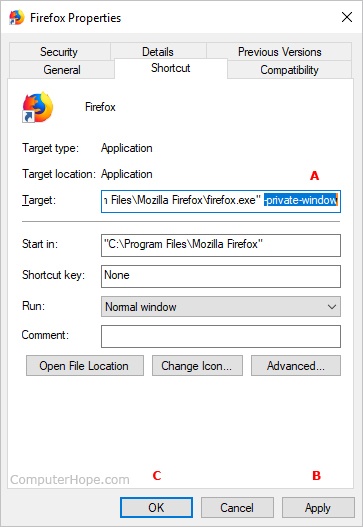
From now on, when you use that shortcut to open Firefox, it opens a private browsing window.

Microsoft Edge
As Microsoft Edge is built into Windows 10, you must adjust the browser's properties at the software level to make it launch in InPrivate mode.
- Right-click a Microsoft Edge shortcut icon.
- Select Properties in the drop-down menu.
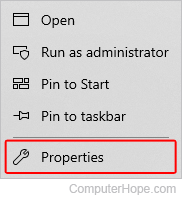
- In the Microsoft Edge Properties window, click the Shortcut tab.
- On the Shortcut tab, in the Target text field, type -inprivate at the end (A), click Apply (B), then click OK (C).
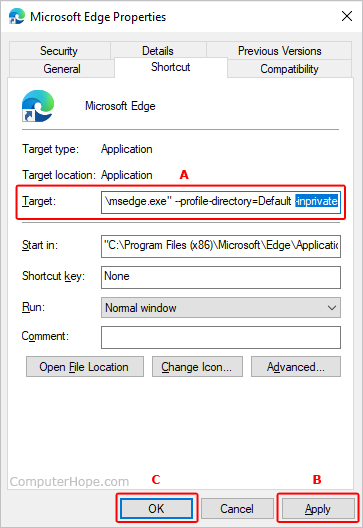
From now on, Microsoft Edge opens in InPrivate mode.

Opera
- Locate the shortcut or icon used to open the Opera browser.
- Right-click the icon and select Properties in the drop-down menu.
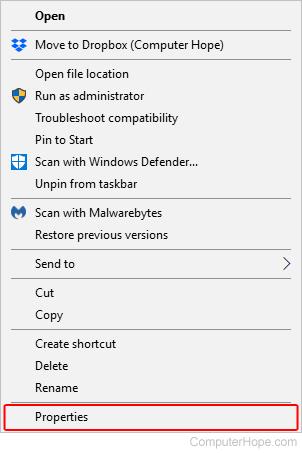
- In the Opera Properties window, click the Shortcut tab.
- On the Shortcut tab, in the Target text field, type --private at the end (A), click Apply (B), then click OK (C).
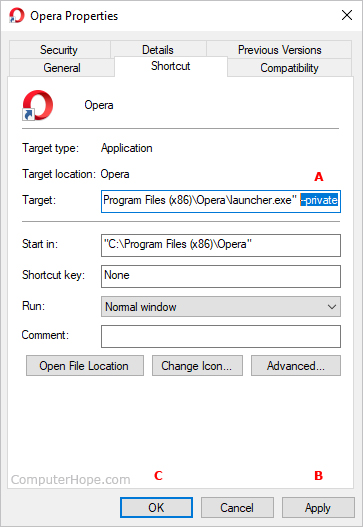
From now on, when you use that shortcut to open Opera, it opens in incognito mode.

Safari
- Select Safari from the dock.
- In the upper-left corner of the screen, next to the Apple icon, click Safari.
- Select Preferences in the drop-down menu.
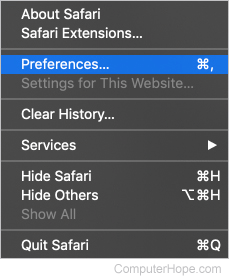
- Under the General tab (A), in the Safari opens with section, click the arrow (B) and select A new private window.
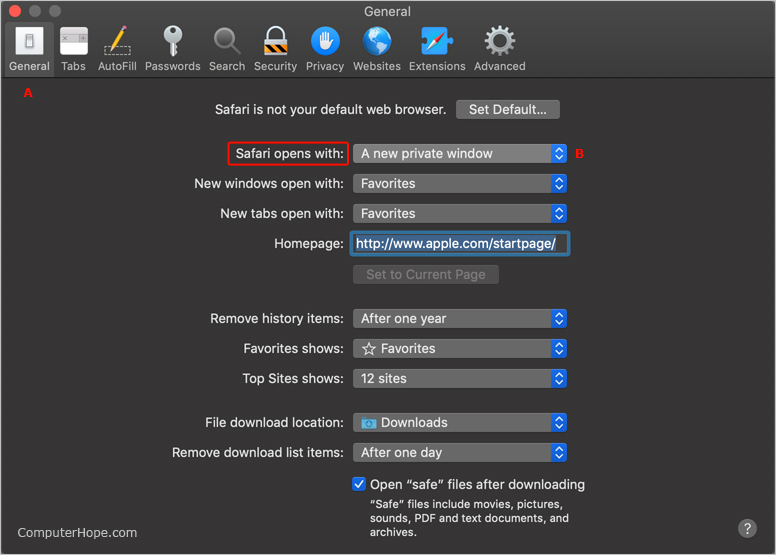
From now on, Safari opens in a private window, by default.
