How to add a new word to Microsoft Word's dictionary
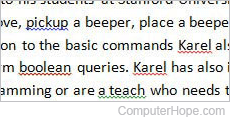
When typing a document in Microsoft Word, you can use a tool to ensure you have spelled all your words correctly. Sometimes, you may need to add a word to the dictionary if Microsoft Word does not recognize it.
In Microsoft Word, there are two ways you can add a new word to the dictionary. Select a link below for the method you want to use and follow the steps provided.
Add new word during a spell check
Microsoft Word Online (web version)
- As you type text in a document, words that Microsoft Word Online considers to be misspelled have a red squiggly line under them. Click the word with a red squiggly line under it.
- Click the misspelled word, and in the pop-up menu, click the ellipsis icon.
- Select the Add to Dictionary option in the drop-down menu.
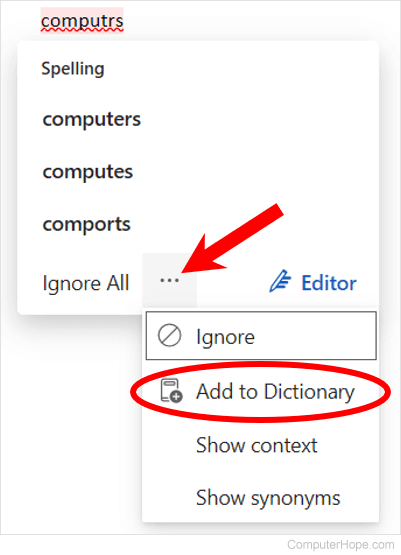
Microsoft Word desktop application
- As you type text in the document, any words that Microsoft Word considers to be misspelled have a red squiggly line underneath them. Right-click the word with a red squiggly line under it.
- In the pop-up menu that opens, select Spelling, then the Add to Dictionary option.
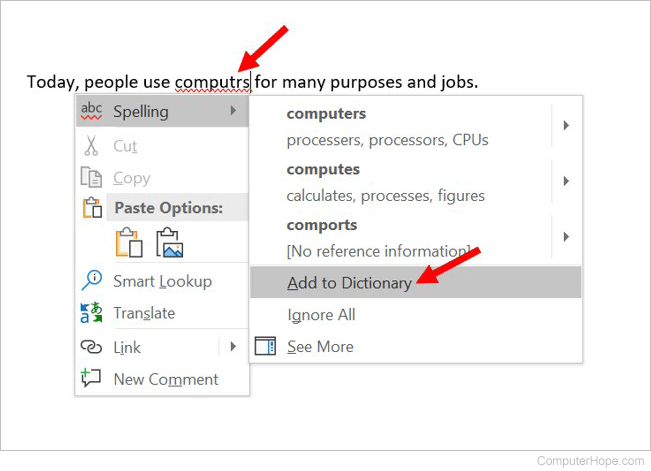
Add new word through a custom dictionary
Adding a word to a custom dictionary is only possible in the Microsoft Word desktop application. Microsoft Word Online (the web version) does not support custom dictionaries.
- In the Ribbon, click the File tab, then click Options.
- In the Word Options window, click the Proofing option in the left navigation pane.
- Under the When correcting spelling in Microsoft Office programs header, make sure the box is unchecked for the Suggest from main dictionary only option.
- Click the Custom Dictionaries button.
- In the Custom Dictionaries window, select the dictionary set as the default dictionary, then click the Edit Word List button.
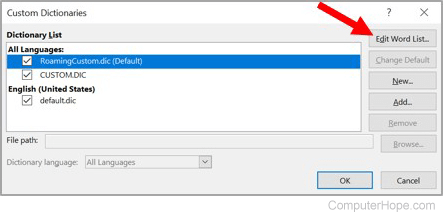
- Type the word you want to add in the Word(s) text field.
- Click the Add button to add the word to the Microsoft Word dictionary.
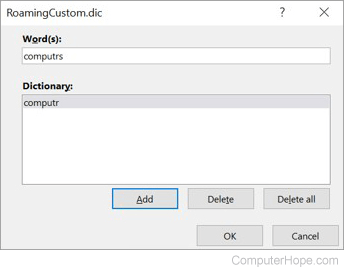
- Click the OK button on each open window to save the dictionary changes.
Unable to add new word to the dictionary
If you cannot add an entry to the Microsoft Word lexicon, follow the steps below to make sure the dictionary settings are configured correctly.
The steps below apply to the Microsoft Word desktop application only. Microsoft Word Online (web version) does not allow users to configure or modify its dictionary.
- In the Ribbon, click the File tab, then click Options near the bottom-left corner.
- In the Word Options window, click the Proofing option in the left navigation pane.
- Under the When correcting spelling in Microsoft Office programs header, make sure the box is unchecked for the Suggest from main dictionary only option.
- Click the Custom Dictionaries... button.
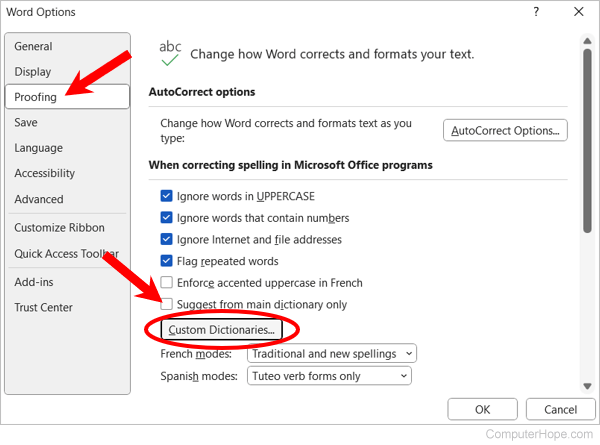
- In the Custom Dictionaries window, select the Custom dictionary, then click the Dictionary language drop-down menu and select All Languages, if not already selected.
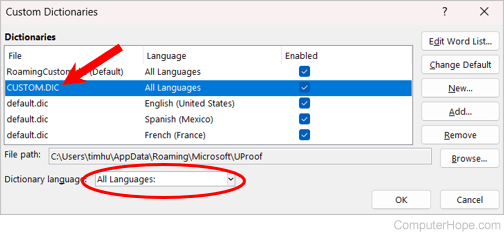
- Click OK in the Custom Dictionaries window, and again in the Word Options window.
