How to enable or disable hardware acceleration in a browser

Hardware acceleration can be useful for offloading tasks to different hardware devices that the CPU (central processing unit) would otherwise handle, thus, improving performance. However, not all pages and sites are well optimized to support hardware acceleration, and using this feature may actually slow down your computer.
To learn how to enable or disable hardware acceleration in an Internet browser, select from the list below and follow the instructions.
Google Chrome

Follow these steps to enable or disable hardware acceleration in Google Chrome.
- Open Google Chrome.
- Click the
 icon in the upper-right corner.
icon in the upper-right corner. - Select Settings from the drop-down menu.

- In the menu on the left side of the window, click System.
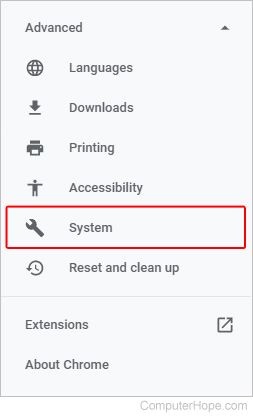
- In the middle of the window, under System, click the toggle switch next to Use hardware acceleration when available to enable or disable hardware acceleration.
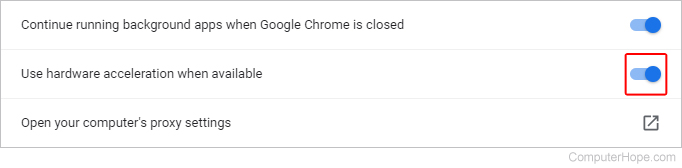
- Once you've made your change, click the
 button.
button.
Mozilla Firefox

Follow these steps to enable or disable hardware acceleration in Firefox.
- Open Firefox.
- Click the
 icon.
icon. - Select Settings from the drop-down menu.
- On the left side of the window, make sure the General tab is selected.

- In the middle section of the window, scroll down to the Performance section, and click the box next to Use recommended performance settings so it's unchecked.
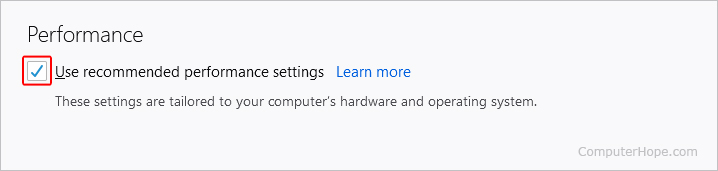
- After unchecking the box, additional options are displayed. Click the check box next to Use hardware acceleration when available to toggle hardware acceleration on or off.
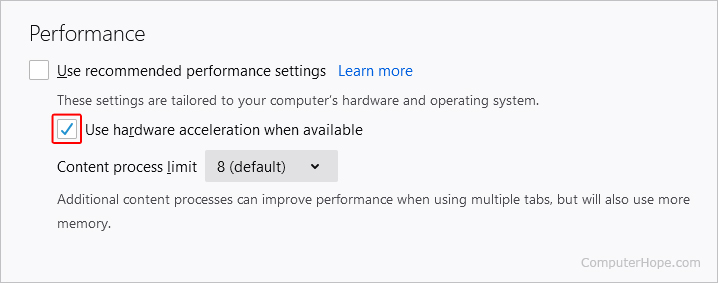
Microsoft Edge

Follow these steps to enable or disable hardware acceleration in Microsoft Edge.
- Open Microsoft Edge.
- In the upper-right corner of the window, click the
 icon.
icon. - Select Settings from the drop-down menu.

- On the left side of the window, under the Settings section, click the System selector.
- Under System, click the toggle switch next to Use hardware acceleration when available to enable or disable hardware acceleration.
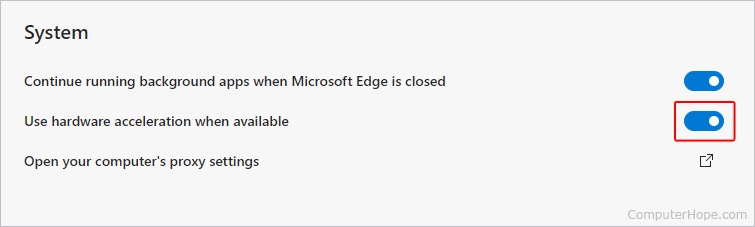
- When you've made your selection, click the
 button.
button.
Opera

Follow these steps to enable or disable hardware acceleration in Opera.
- Open Opera.
- Click the
 icon in the upper-left corner.
icon in the upper-left corner. - Select Settings from the drop-down menu.

- Click the
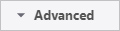 button.
button. - Select Browser from the expanded menu.
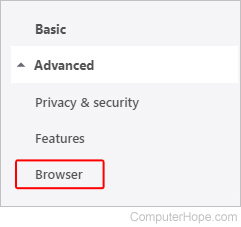
- Scroll down until you find the System section. Click the toggle switch next to Use hardware acceleration when available to enable or disable hardware acceleration.
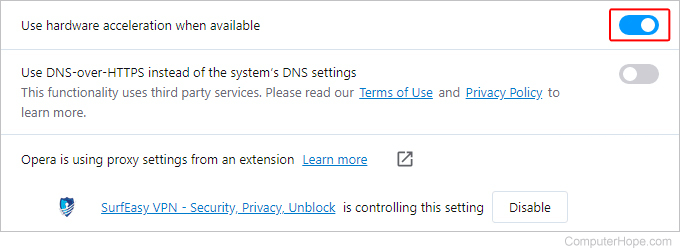
- When you've made your selection, click the
 button.
button.
Safari

As of macOS Catalina, users are no longer able to turn hardware acceleration on and off in Safari.
