How to disable or remove browser extensions

Most web browsers allow you to install extensions, also called add-ons, or plugins, that add features or functionality to your browser and enhance or modify the way websites are displayed. An example of a browser extension is AdBlock or uBlock Origin for removing advertisements from websites.
If you installed an extension in your web browser or have an extension from a third-party software developer that you don't want, you can disable or remove it. Select your browser from the list below and follow the instructions to remove unwanted extensions.
Some web browsers offer a Safe Mode option that temporarily disables all extensions. For more information, see: How to open a browser in Safe Mode.
Google Chrome

- Open Google Chrome.
- Click the Customize and control Google Chrome icon in the window's upper-right corner.
- In the menu, select More tools.
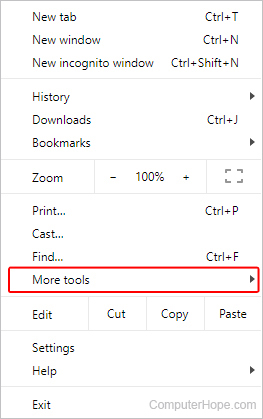
- Select Extensions from the side menu.
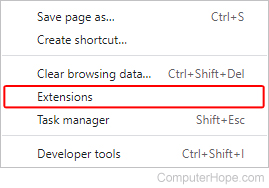
- In the Extensions tab that opens, there are several cards in the middle.
Disable an extension
To disable an extension, locate its card and click the blue toggle switch ![]() , changing it to
, changing it to ![]() gray.
gray.
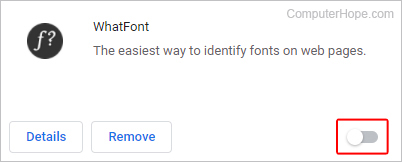
Remove an extension
To remove an extension, locate its card and click the Remove button.
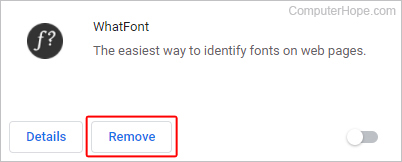
Firefox

- Open Mozilla Firefox.
- In the upper-right corner of the window, click the Open menu icon.
- In the drop-down menu, select Add-ons and themes.
- On the left side of the Add-ons Manager tab, click Extensions.
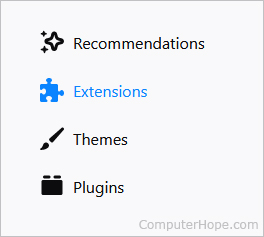
- In the center of the screen, the extensions are listed under Manage Your Extensions.
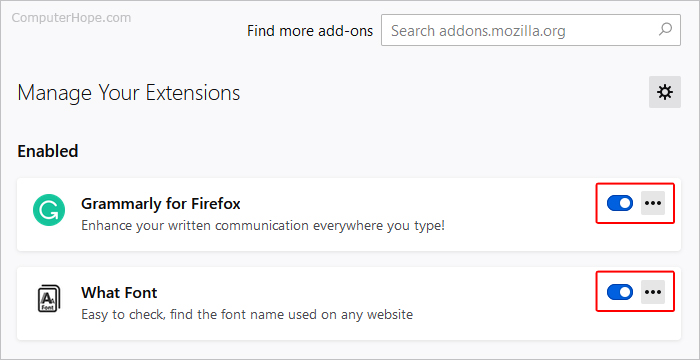
Disable an extension
Locate the extension you want to disable. Then, click the blue toggle switch ![]() on the right side, changing it to
on the right side, changing it to ![]() gray.
gray.
Remove an extension
Locate the extension you want to remove. On the right side, click the icon and select Remove from the drop-down menu.
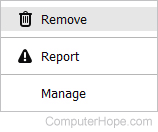
Microsoft Edge

- Open Microsoft Edge.
- Click the Settings and more icon in the upper-right corner of the browser window.
- In the drop-down menu, select Extensions.
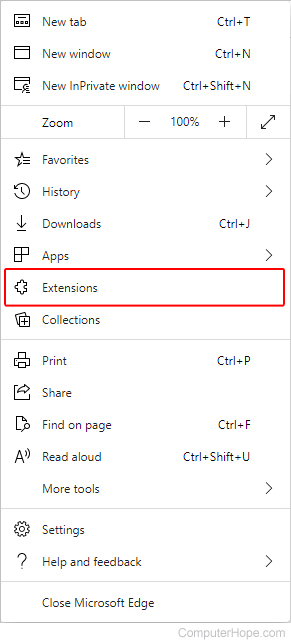
- Select Manage extensions on the prompt.
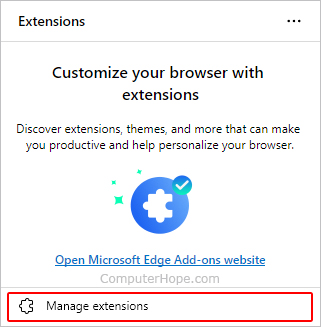
- In the center of the screen, the extensions are listed under Installed extensions.
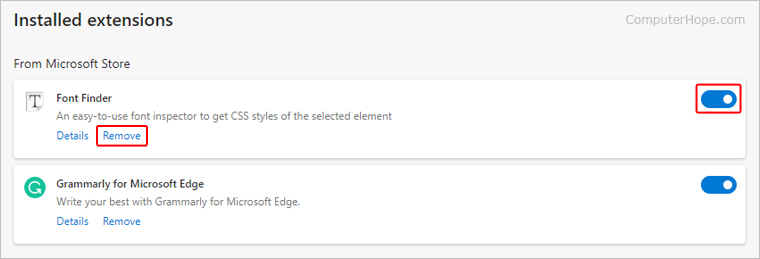
Disable an extension
Locate the extension you want to disable. Then, click the blue toggle switch ![]() on the right side, changing it to
on the right side, changing it to ![]() white.
white.
Remove an extension
Locate the extension you want to remove. On the left side, click Remove. Then, click the Remove button in the prompt.
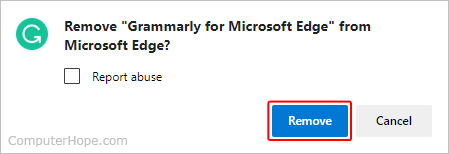
Microsoft Edge Legacy

- Open Microsoft Edge Legacy.
- Select More from the upper-right corner of the screen.
- In the drop-down menu, click Extensions.
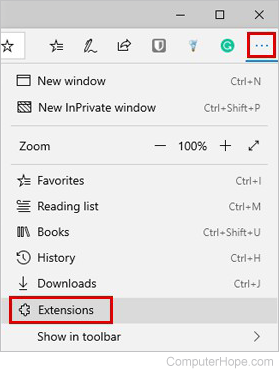
Disable an extension
Locate the extension you want to disable. Then, click the blue toggle switch ![]() on the right side, changing it to
on the right side, changing it to ![]() white or light gray.
white or light gray.
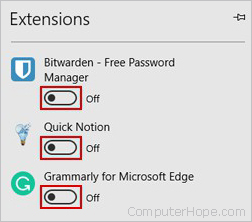
Remove an extension
- Hover your mouse pointer over the extension, then click the gear icon in the upper-right corner.
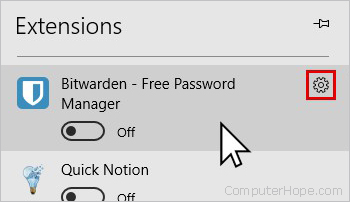
- To remove the extension, click Uninstall.
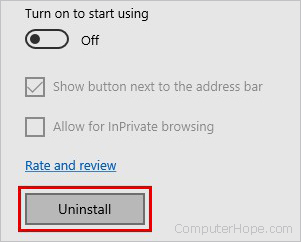
- In the Uninstall Extension confirmation box, click OK.

Internet Explorer

- Open Internet Explorer.
- In the upper-right corner, click the gear icon.
- In the menu drop-down menu, select Manage add-ons.
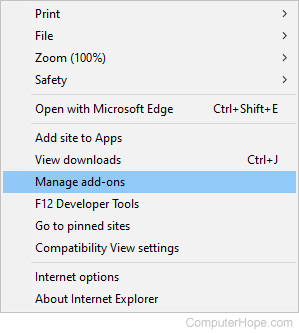
- In the Manage Add-ons window, click Toolbars and extensions on the left side.
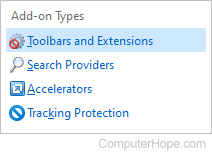
- In the center of the window, find the add-on you want to disable.
- Click the add-on to select it, then click the Disable button at the bottom-right of the window.
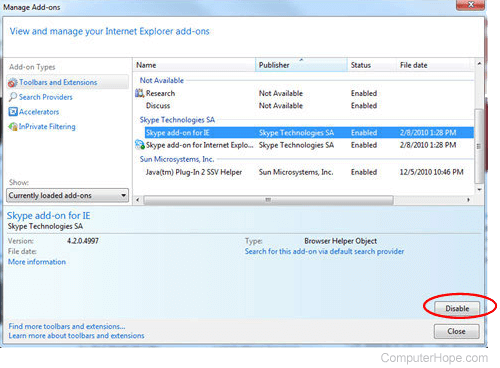
To remove an Internet Explorer add-on, you can try uninstalling it through the Add/Remove programs feature in Windows. If the add-on is not listed, find the location on your computer where the files are installed, and delete them manually.
Safari

- In the Apple menu bar, click the
 selector.
selector. - Select Settings... from the drop-down menu.

- In the window that opens, click the Extensions tab.
- Uncheck any boxes next to the extensions you want to disable on the left.
- To remove the extension, select the extension name on the left, then click the Uninstall button.
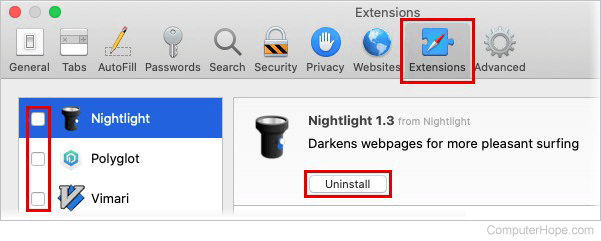
Opera

- Open Opera.
- Click the Opera
 icon in the upper-left corner.
icon in the upper-left corner. - Select Extensions, then Extensions again.
- In the center of the screen, the extensions are listed under the All tab.
Disable an extension
To disable an extension, click the Disable button, or click the blue toggle switch ![]() , changing it to
, changing it to ![]() gray.
gray.
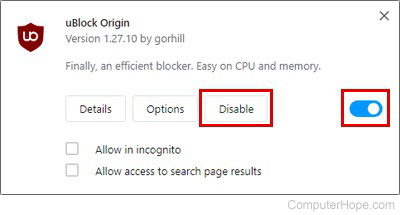
Remove an extension
To remove an extension, click the X in the upper-right corner.
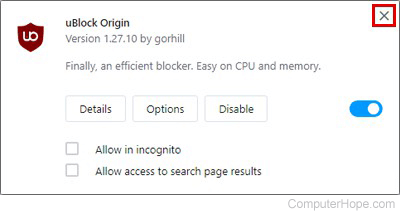
The built-in Opera AdBlocker extension can be disabled but cannot be removed.
