Power Options
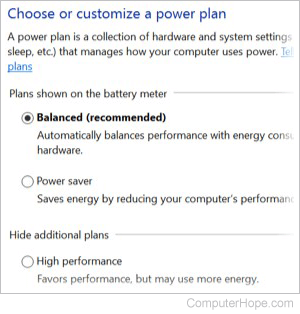
Power Options is a setting in the Windows Control Panel, under the Hardware and Sound category. It allows users to adjust their power plan and power settings on their computer.
Power Options overview
The pictures below are examples of what the Power Options windows looks like in different versions of Windows.
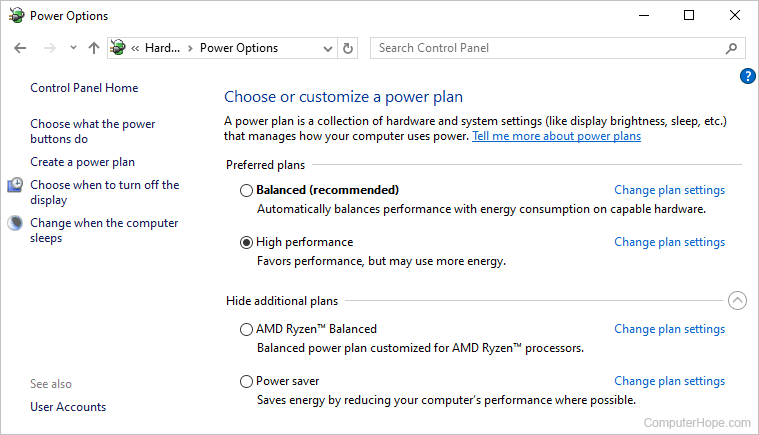
Windows 10 Power Options.
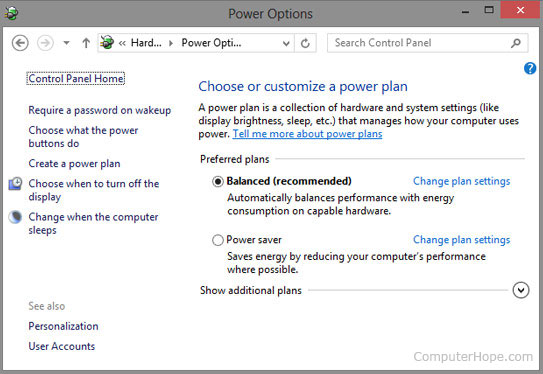
Windows 7 and Windows 8 Power Options.
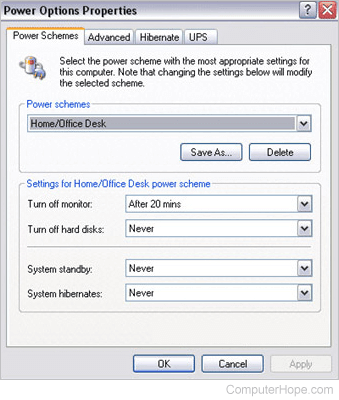
Windows XP Power Options.
How to open Windows Power Options
- Press Windows key+X (hold down the Windows key and press X) to open the Power User Tasks Menu.
- Select Power Options (or press O).
or
The Power Options window can also be opened by running the associated .cpl file. To do this, follow the steps below.
How to use Windows Power Options
Click the radio button next to your preferred power plan.
- Balanced conserves power whenever you are idle, and use more power only when you need faster performance.
- High Performance or Best performance uses more power, but gives you the maximum performance from your computer.
- Best power efficiency optimizes settings to reduce power usage, and if using a laptop, increases the life of the battery. (Windows 11 option)
- To fine-tune your power plans and choose from additional options, click Change Plan Settings.
When you are done, click OK.
What is Power Saver?
The Power Saver mode sets your computer to maximize its power usage by sacrificing some of your computer's performance. Using Power Saver mode is good for anyone running their laptop on battery power and need to save as much power as possible.
After changing to the Power Saver mode, you can also click Change Plan Settings, and then click Change advanced power settings to adjust the power settings even further.
