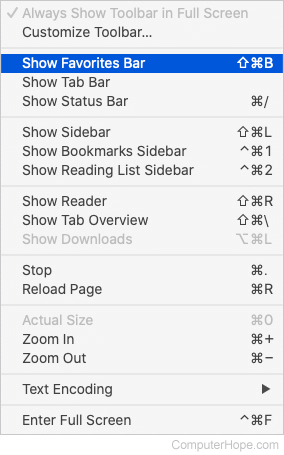How to show or hide the bookmarks or favorites bar
Updated: 02/01/2021 by Computer Hope

Internet bookmarks and favorites are a great way to quickly navigate back to the websites you visit the most. That said, sometimes, users prefer not to use bookmarks or want to hide the bar to give their browser a cleaner look. To show or hide the bookmarks bar, select your browser from the list below and follow the instructions.
Google Chrome

- Open the Google Chrome browser.
- In the upper-right corner of the window, click the
 icon.
icon. - In the drop-down menu, select Bookmarks.
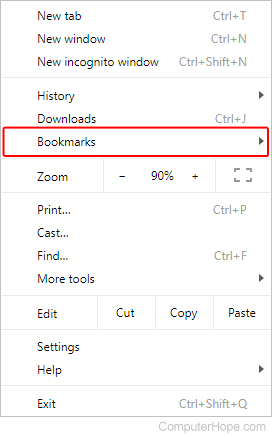
- In the Bookmarks menu, click Show bookmarks bar to toggle the bookmarks bar on and off. A checkmark next to the option means the bookmarks bar is enabled and displayed.
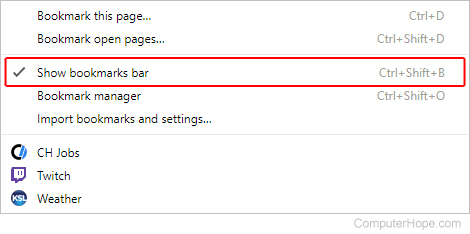
Tip
You may also toggle the bookmarks bar by pressing Ctrl+Shift+B.
Mozilla Firefox

- Open the Mozilla Firefox browser.
- Click the Library icon
 in the upper-right corner of the browser window.
in the upper-right corner of the browser window. - In the Library menu, select Bookmarks.
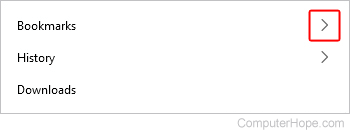
- At the top of the menu, click Hide bookmarks toolbar or Show bookmarks toolbar to toggle this feature. The text you see will be dependent on the current state of the bookmarks bar.
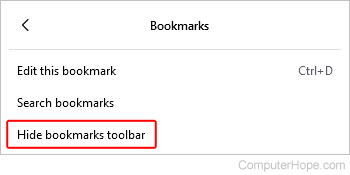
Tip
You may also toggle the bookmarks bar by pressing Ctrl+Shift+B.
Microsoft Edge

- Open the Microsoft Edge browser.
- Click the Settings and more icon
 in the upper-right corner of the browser window.
in the upper-right corner of the browser window. - In the drop-down menu, near the bottom, select Settings.

- Under the Settings menu, select Appearance.
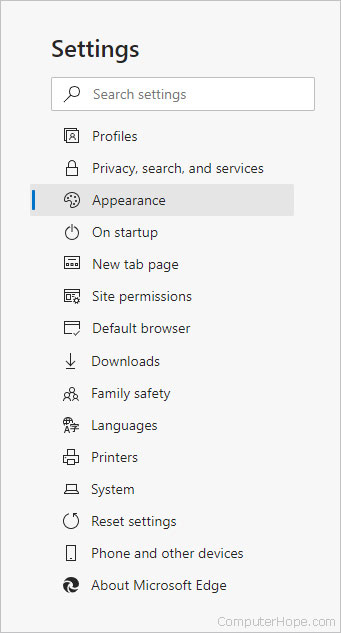
- In the Appearance section, under Customize toolbar, click the drop-down menu to the right of the Show favorites bar option.

- Select Always to always show the favorites bar, Never to not show the favorites bar, or Only on new tabs to show the favorites bar only when you open a new tab.
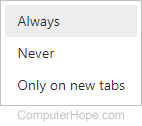
Microsoft Edge Legacy

- Open the Microsoft Edge Legacy browser.
- In the upper-right corner of the screen, click the
 icon.
icon. - Select Settings from the drop-down menu.

- Scroll down until you find the Favorites bar section.
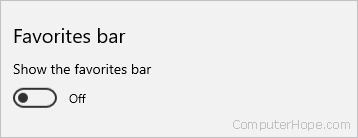
- Use the toggle switch to turn on
 or off
or off  the Favorites bar.
the Favorites bar.
Internet Explorer

- Open the Microsoft Internet Explorer browser.
- Right-click anywhere at the top of the browser window (A).
- From the drop-down menu, click Favorites bar (B) to toggle it on and off.
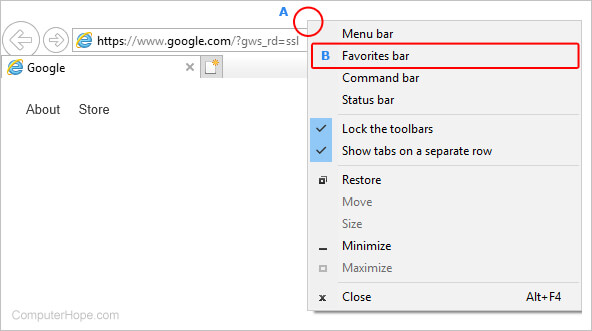
Opera

- Open the Opera browser.
- Click
 in the upper-left corner of the browser window.
in the upper-left corner of the browser window. - Select Bookmarks from the drop-down menu.
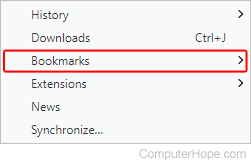
- In the next menu, click Show bookmarks bar to toggle the bookmarks bar on and off. A checkmark next to the option means the bookmarks bar is enabled and displayed.
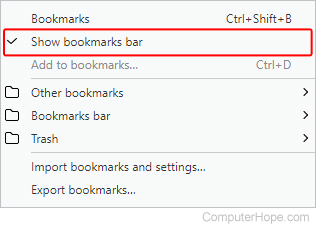
Safari

- Open the Safari browser.
- Select
 in the Apple menu bar at the top of the screen.
in the Apple menu bar at the top of the screen. - In the drop-down menu, select Show Favorites Bar to display the Favorites bar. If the Favorites bar is currently displayed, select Hide Favorites Bar to hide the Favorites bar.