What should I do if my computer does not boot into Windows?
When a computer boots up, the Windows operating system is loaded. Many files are executed, and processes are started for Windows to load properly. There are many reasons why a computer can't load the Windows operating system. To fix this issue, review the possible causes and resolution options below.
Newly-installed hardware

New hardware in a computer can sometimes cause problems with the booting process. If you recently installed new hardware in your computer, turn it off, remove the new hardware, and start it up again.
If the computer can boot to Windows successfully after removing the new hardware, try installing the hardware again. If the problem persists, the hardware likely is incompatible or defective. If there is no new hardware in the computer and the computer cannot boot to Windows, continue to the next section below.
Out of date or corrupt hardware drivers
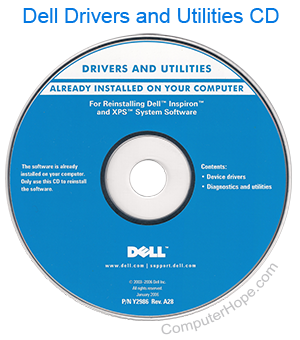
The Windows operating system relies on drivers to understand how to communicate and work with hardware in the computer. If a driver is outdated or corrupt, it can cause Windows to become unstable and sometimes causes the computer to not boot to Windows.
An option for trying to update or reinstall a driver is to boot the computer to Safe Mode (select the Safe Mode with Networking option). Once in Safe Mode, access the Windows Device Manager and check for any devices with a yellow exclamation point or red X next to them.
If any devices have an exclamation point or red X, right-click that device and select Update driver to look for an updated driver. If you cannot find an updated driver, try right-clicking the device, select Uninstall device, and restart the computer. Uninstalling the device and restarting the computer forces Windows to reinstall the device automatically and sometimes fix the issue.
If updating the drivers or uninstalling and reinstalling the device does not fix the Windows boot issue, proceed to the next section.
Corrupt system files
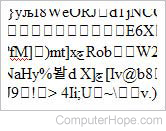
When Windows is loading, many system files are executed. If one or more of those system files are corrupt, it can cause Windows not to load properly.
You can fix corrupt system files by activating a Windows restore point or running the Windows repair process.
Activate restore point
If Windows restore points were created, you could try to activate a restore point before the Windows boot issue started to occur. Since Windows is not booting normally, you can try accessing Safe Mode to activate a restore point.
- Open the Safe Mode menu.
- Select the Safe Mode with Command Prompt option in the menu.
- At the command prompt, type rstrui.exe and press Enter.
- Follow the instructions and prompts provided to find and activate a restore point before Windows started having issues booting to Windows normally.
If activating a restore point does not fix the Windows boot problem, or there are no restore points available, try the Windows Repair process.
Windows repair process
Some computers provide the repair feature through the Recovery Console or system recovery environment that can be accessed when the computer is first booting. Most often, one of the function keys, like F1, F2, F10, or F12, or possibly the R key, gets you to the Recovery Console. Once in the Recovery Console, check for a Repair or Fix Windows option. The repair process should only replace the Windows operating system files and not delete any of your files.
If you cannot access the Recovery Console or system recovery, or a Repair or Fix option is not available, use a Windows installation disc or USB drive to access the Windows Repair feature. Start the computer and boot to the Windows installation disc. When the installation menu is displayed, check for a Windows Repair option and select that option. Follow the prompts to run the repair process. Again, only the Windows operating system files should be installed, and your files should remain intact.
If running the Windows repair process does not fix the issue, continue to the next section below.
Bad sectors or other hard drive issues

Problems on a hard drive, like bad sectors, can cause Windows not to boot up successfully. Hard drive issues can occur without warning, but they can also be fixed in many cases.
You can test a hard drive for failures using various free utilities, and some of them may already be available on your computer. Hard drive manufacturers often provide scan and test utilities for their specific hard drives.
Test the hard drive for failures and if any are found, run the available fix process to try and repair the problem. If the hard drive has too many failures or the fix process does not work to repair the issue, you likely need to replace the hard drive.
If the hard drive is working correctly or repairing any hard drive issues does not fix the Windows booting problem, continue to the next section below.
Other hardware failures

If you didn't install any new hardware and the hard drive is working, another existing piece of hardware in the computer may be causing the issue. A defective motherboard, video card, or piece of RAM (random-access memory) could cause Windows not to boot properly.
To test for hardware issues, you can create and use an Ultimate Boot CD, which contains a collection of troubleshooting utilities to try and identify and sometimes fix hardware problems. If a defective piece of hardware is found, replace that hardware and then test the computer to see if it can boot to Windows successfully.
Reinstall Windows

If, after trying all the troubleshooting options above, the Windows boot issues still occur, the best course of action is to reinstall Windows. A full Windows reinstall erases all files on the computer and reinstalls the operating system.
If possible, remove the hard drive from the computer and connect it to another computer as a secondary hard drive or external hard drive using an enclosure kit. Then, back up your files so that you do not lose anything important.
After backing up your files, connect the hard drive to the computer again and reinstall the Windows operating system. When going through the installation process, select the option to erase all files on the hard drive first. Doing so helps ensure that Windows is properly reinstalled and works again after the install process is complete.
