General webcam troubleshooting

The webcam troubleshooting steps below help to fix a non-working webcam on a desktop or laptop computer. The steps are more general and not specific to any brand of webcam. Some webcams may require different, specific steps to troubleshoot than what is provided below.
This page is not for troubleshooting the camera on a smartphone or tablet.
Test in Windows Camera program
If your computer has Windows 7 or later installed, you can try testing the camera using the Camera program included with Windows. This basic program can determine if Windows recognizes your webcam.
To access the Camera program, press the Windows key and type camera in the Windows search box, and press Enter. In Windows 8, type camera on the Start screen after pressing the Windows key.
In the Camera program, you'll see a live video feed if Windows sees the webcam. If there's no video or the Camera program displays a message that no camera is found or connected, continue to the next troubleshooting section below.
Unplug and replug
If you have an internal webcam (e.g., a laptop with a webcam inside the bezel), this step can be skipped.

Today, nearly all webcams connect to a USB port on a computer. USB devices, including webcams, can sometimes stop working due to glitches in the operating system or with the USB port itself. One of the quickest ways to try and fix a USB device is to unplug it and then plug it back into the computer.
Unplug the webcam from the computer and then plug it back into the computer. You may also want to try plugging the webcam into a different USB port than it was plugged into previously.
If unplugging and replugging does not work, unplug the webcam again. Restart the computer with the webcam unplugged. After the computer has restarted and the operating system has loaded, plug the webcam into a USB port.
The unplug and replug process often fixes issues with USB devices by causing the operating system to re-recognize and reload the device drivers or software. If the unplug and replug process did not work, continue to the next section.
Uninstall and reinstall
Device drivers or software for a webcam can sometimes become corrupted. Uninstalling and deleting the device from the computer and then reinstalling it can resolve driver or software corruption.
Follow the steps below to uninstall and reinstall the webcam on your computer.
- Uninstall any webcam software on the computer.
- Open the Device Manager.
- Expand the Universal Serial Bus controllers section and look for the webcam in the device list. It should include the brand or model number of the webcam in the name of the device.
- Select the webcam device in the list, then right-click the device and select Uninstall device.
- Unplug the webcam from the computer.
- Restart the computer.
- After the operating system has loaded, plug the webcam into the computer again. The operating system should recognize the webcam and reinstall the drivers for it.
- Reinstall any additional software that came with the webcam.
Test the webcam and see if the uninstall and reinstall process fixed the problem. If the problem persists, you can also try the following.
- Download and install the latest drivers for the webcam from the manufacturer's website.
- After installing the latest drivers, restart the computer.
Test the webcam again and see if installing the latest drivers resolved the problem. If the problem persists, continue to the next section.
Connect to another computer
The computer may not be recognizing the webcam due to an issue with the operating system. If possible, connect your webcam to another computer and see if it works. If the webcam works on another computer, the issue is related to the operating system on your computer or the computer's USB ports.
If the webcam does work on another computer, continue to the next section. If the webcam does not work on another computer, skip to the last troubleshooting section.
Activate a Windows restore point
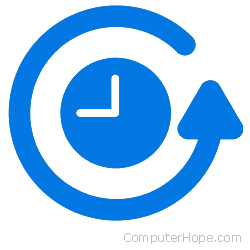
If the webcam stopped working recently, you might be able to activate a Windows restore point to fix the problem. Click the link below for instructions on activating a restore point on your computer.
If activating a restore point does not fix the problem, continue to the next section below.
Repair Windows
Your webcam might not work due to corrupt Windows system files, causing problems with Windows being able to recognize the webcam or allowing the webcam to work at all. Fixing corrupt system files requires the Windows Repair process to be executed. Click the link below for instructions on how to run the Windows Repair process.
If the Windows Repair process does not fix the problems with the webcam, continue to the last section below.
Defective webcam
If none of the troubleshooting options above work, the webcam is likely defective and doesn't work anymore. If the webcam is still under the manufacturer's warranty, contact the manufacturer's support or customer service team for help on getting the webcam fixed.
If the webcam is no longer under warranty, replace it with a new one. It's not economical to get it fixed because it costs more to fix than to buy a new one.
