How to insert a hyperlink in Microsoft PowerPoint
Updated: 07/13/2023 by Computer Hope

In Microsoft PowerPoint, there are times when users need to insert a link to a web page or a file in a network folder. Links can be useful for directing others who view the slides to a specific site, file, or linking to an external bibliography for a school assignment. Adding this type of link, called a hyperlink, can be done by following the steps below.
Inserting a hyperlink
- Open Microsoft PowerPoint.
- Type the text in the PowerPoint slide that you want to be linked.
- With your mouse or keyboard, highlight the text you want to turn into a hyperlink. For example, in the image below the text "ComputerHope website" is highlighted.

- In the menu bar or Ribbon at the top of the PowerPoint program window, click the Insert tab.
- On the Insert tab, in the Links section, click the Link option.
- In the Insert Hyperlink window, type in the web page address you want to link to in the Address text field. If you're unsure what the address is, go to the website in a web browser and copy the URL from your browser's address bar.
- Once, you're done, click OK.
Tip
You can also press the keyboard shortcut Ctrl+K to create a hyperlink out of any highlighted text.
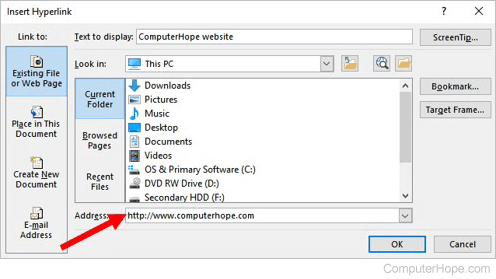
As you can see in the image below, the highlighted text is now a hyperlink, set to the Computer Hope website.

Tip
To set a link to a location in the same slide deck, click the Place in This Document option on the left side. Then, you can choose the location you want to link your highlighted text.
