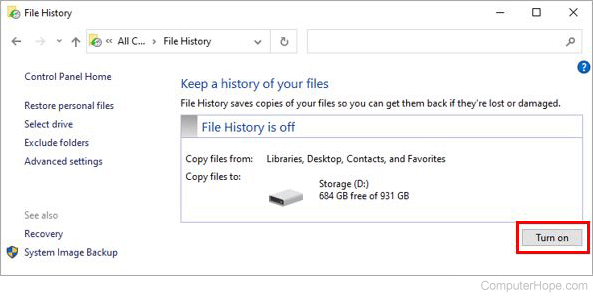How to restore previous versions of files and folders in Windows
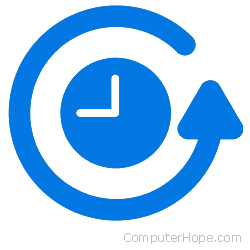
Windows supports the ability to roll back to a previously saved version of the operating system. You can think of it as a snapshot of all your files and settings at a specific date and time. This feature is important as it allows users to correct problems with the operating system and its installed software.
However, users don't always need to roll back all their settings, but only the state of one file or folder. Windows restore points allow users to restore a file or folder from a previous restore point. Additionally, Windows 8, Windows 10, and Windows 11 include a File History feature that allows users to restore a previous version of a file or folder without creating restore points. By default, the File History feature is turned off in Windows and must be turned on to begin storing file and folder history independent of restore points.
Select an option from the list below for restoring a previous version of a file or folder and turning on the File History feature in Windows.
Restore previous version of a file or folder
- Press Windows key+E to open File Explorer.
- Navigate to the folder containing the file or folder you want to restore.
- Right-click the file or folder and select Restore previous versions from the drop-down menu.
In Windows 11, you may need to select Show more options in the drop-down menu to see the Restore previous versions option in the expanded menu.
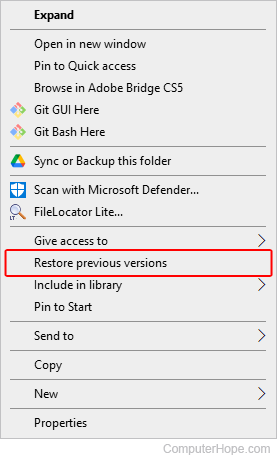
- In the window, click the Previous Versions tab.
- Select the appropriate restore point (A) and click the Restore button (B).

- In the prompt, click the Restore button.
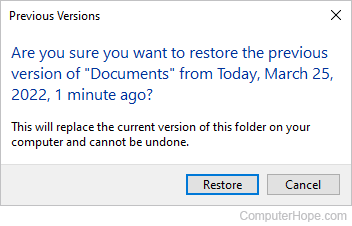
Turn on File History feature
The File History feature is only available in Windows 8, 10, and 11 and is not available in Windows 7 and earlier versions.
- Open the Windows Control Panel.
- If you use the Category view option, click the Save backup copies of your files with File History link. If you use the Small icons or Large icons view, click the File History option.
- On the File History settings window, click the Turn on button.