How to draw a line in Photoshop
Updated: 11/06/2021 by Computer Hope

It is tricky to make a straight line in Photoshop if you've never done so before. You can always select the brush or pencil tool, click-and-drag to make a line, but it may not be straight. Our steps below show you several ways to quickly draw a straight line in Photoshop.
Draw a line using the line tool
Important
In Adobe Photoshop 2021, you cannot use the line tool to make a line. The Pixels feature necessary to make the line was removed by Adobe and is grayed out.
- Launch Photoshop and open a new or existing document you'd like to add a line.
- To get to the line tool, click and hold the rectangle tool; once the menu pops up, select the line tool. Alternatively, you can use the shortcut Shift+U multiple times until you find the line tool.
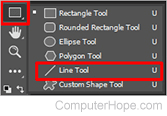
- Click-and-drag to the desired line's length, and once you're satisfied with the line, let go of the mouse button.
- To create a straight line, hold down Shift while you're making it.
Tip
Also, pressing Shift when making the line, you can move the mouse to make a horizontal line, a vertical line (90°), and a 45° line.
Draw a line using the brush tool
- Launch Photoshop and open a new or existing document you'd like to add a line.
- Select the Brush tool.
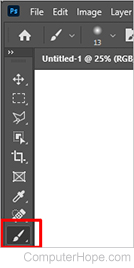
- To change the size or hardness of the line, open the Brush Preset picker. Change the size and hardness to your desired settings.
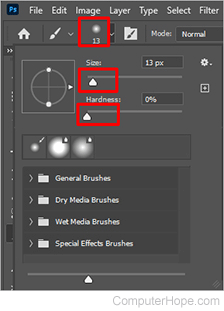
- Click where you want the line to start, adding a dot on the page. Next, hold down Shift, and click where you want the line to end, making a straight line.
Tip
Alternatively, you can hold down Shift while clicking and dragging to make a straight line.
