How to add a header or footer in Microsoft PowerPoint slides
In Microsoft PowerPoint 2007 and newer versions, you can insert a header on notes, pages, and printed handouts. You may also add a header and footer to your slides. These elements stay at the top or bottom of each page or slide and are edited separately from the main slide area.
They may include the date and time the slides were created or published, the slide or page number, and custom text. Headers appear at the top of pages, footers appear at the bottom of slides and pages, and they can be used simultaneously.
These instructions apply to PowerPoint 2019, PowerPoint 2016, PowerPoint 2013, PowerPoint 2010, and PowerPoint 2007.
How to add a header or footer
- In the Ribbon, click the Insert tab.
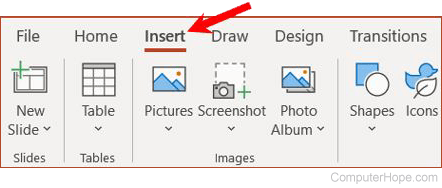
- In the Text section, click Header & Footer.
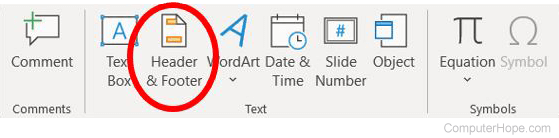
- In the Header & Footer window, on the Slide tab, check the box for Date and time, Slide number, and Footer to add those elements to the footer of each slide. The Footer option lets you enter custom text to display in the footer.
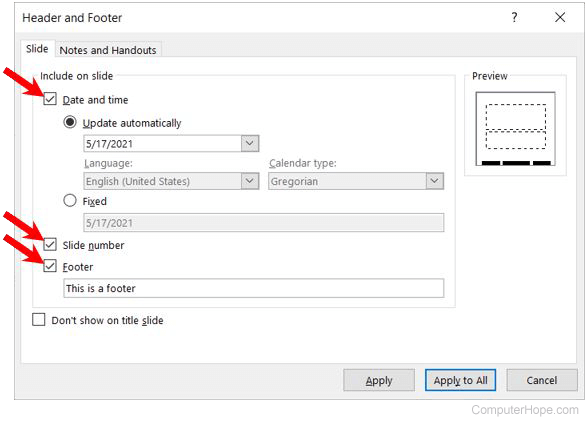
On slides, you can only add elements to the footer. There is no header for slides. The header is only available for notes pages and printed handouts.
- To add elements to the header and footer of notes pages and printed handouts of the slides, in the Header & Footer window, click the Notes and Handouts tab.
- Check the box for Date and time, Page number, Header, and Footer to add those elements. The Header and Footer options allow you to enter custom text to display in the header and footer.
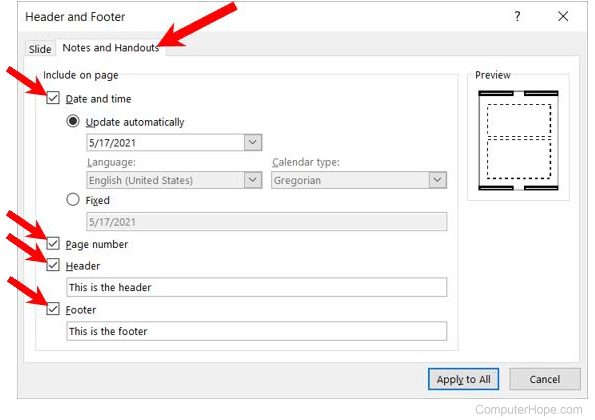
- To apply the selected header and footer elements to all slides, notes pages, and printed handouts, click Apply to All.
- To make additional footer and header edits, click the Insert tab in the Ribbon, if not already selected, and click the Header & Footer option to open the Header and Footer window again.
How to remove a header or footer
To remove a header or footer, follow these steps.
- In the Ribbon, click the Insert tab, and click the Header & Footer option in the Text section.
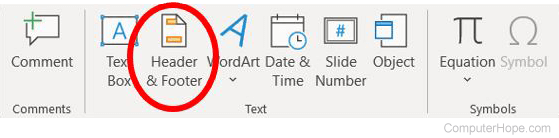
- On the Slide tab, uncheck the box for each currently selected element.
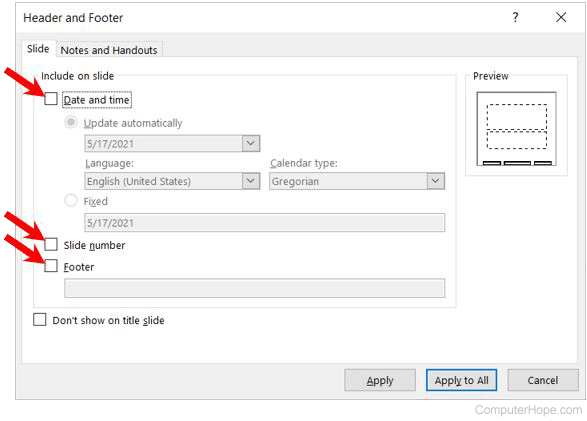
- Click the Notes and Handouts tab, and uncheck the box for each currently selected element.
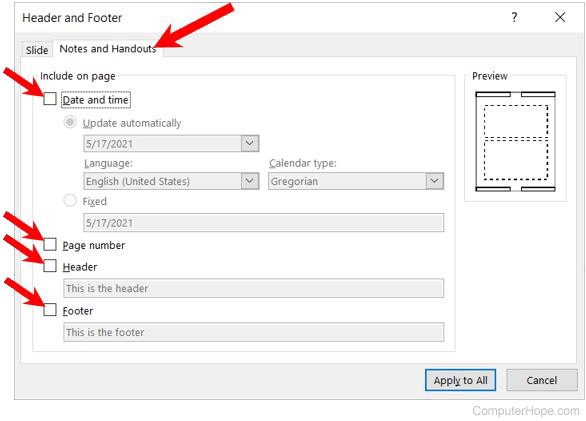
- Click the Apply to All button to remove the header or footer.
