How to know if you are using a proxy server

A proxy server is a useful tool for networking. Proxies provide an additional layer of security for your computer or mobile device and can also cache the sites you go to so that they load faster upon subsequent visits. Furthermore, proxy servers help provide anonymity on the Internet to protect your privacy.
To find out whether or not your computer is behind a proxy server, select your operating system from the list below and follow the instructions.
Windows 11
- Click the Start button or press the Windows key.
- Type Proxy and select or press Enter on Change Proxy Settings.
- Under Manual proxy setup click the Set up button.
- In the Edit proxy server window, if the Use a proxy server shows "Off," the computer is not using a proxy. To enable the proxy, toggle the Use a proxy server switch to the On position and enter the Proxy IP address and Port information.
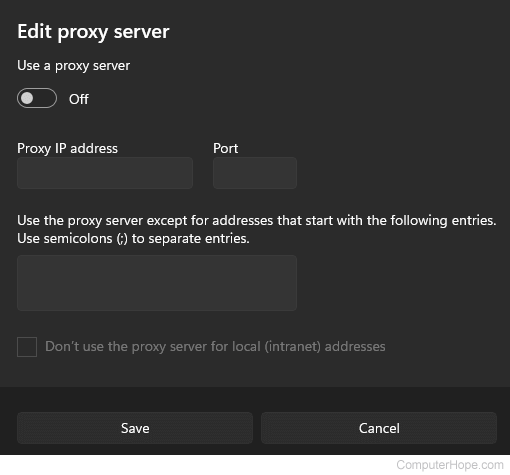
Windows 10

- Click the Start button or press the Windows key.
- Click the gear
 icon on the left side of the menu.
icon on the left side of the menu.
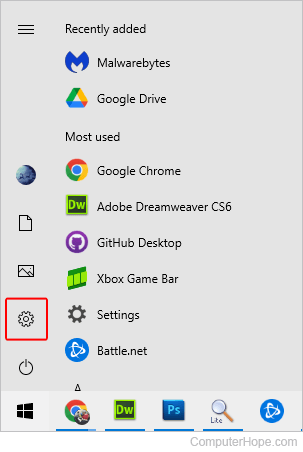
- Click Network & Internet.
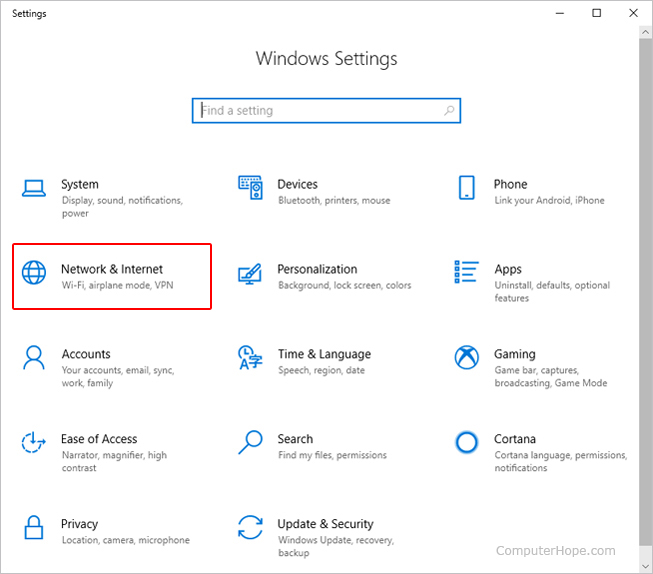
- On the left side of the window, select Proxy.
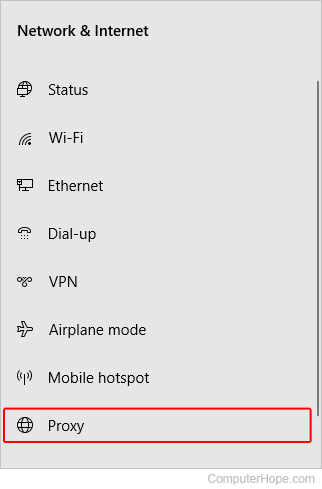
- On the right side of the window, scroll down and locate the Manual proxy setup section.
- Locate the toggle switch under Use a proxy server.
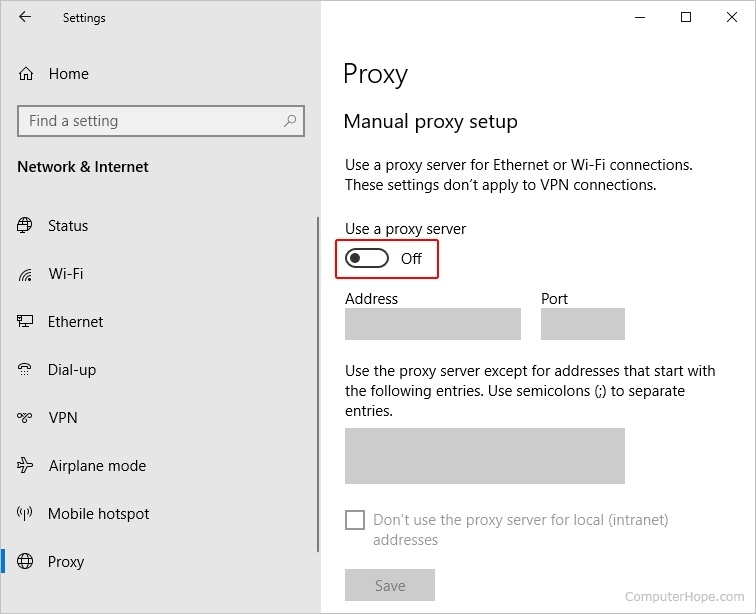
- If it's in the off position, you're not using a proxy server. If it's in the on position, you are.

Windows 7 and 8
- Press the Windows key, type Control Panel, and then press Enter.
- In the Control Panel window, select Network and Internet.
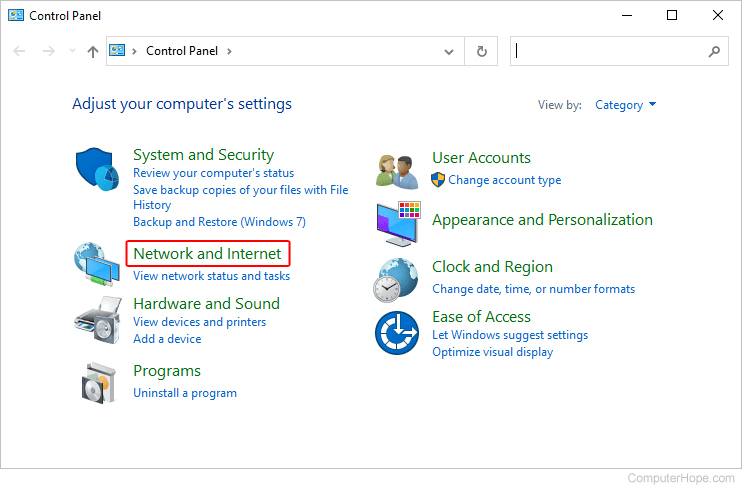
- Click Internet Options.
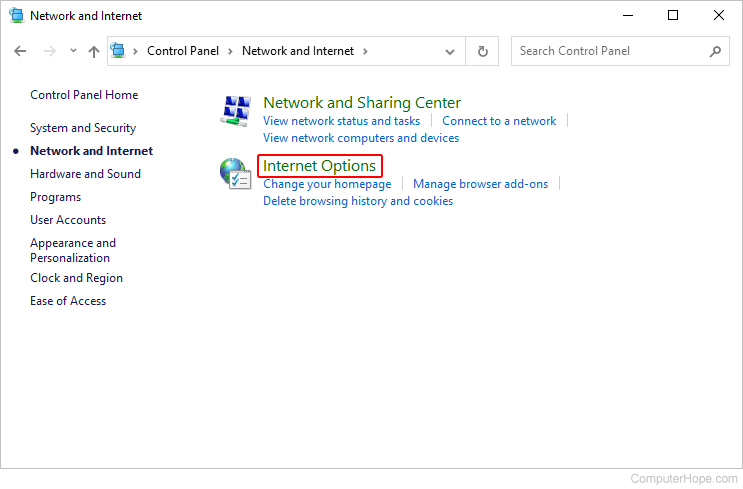
- In the Internet Properties window, click the Connections tab (A) and the LAN Settings button (B).
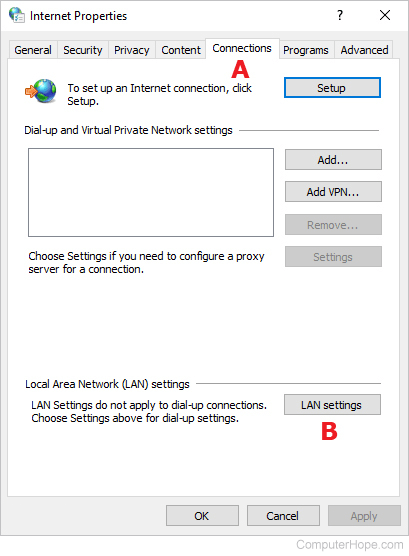
- In the Local Area Network (LAN) Settings window, locate the Proxy Server section.
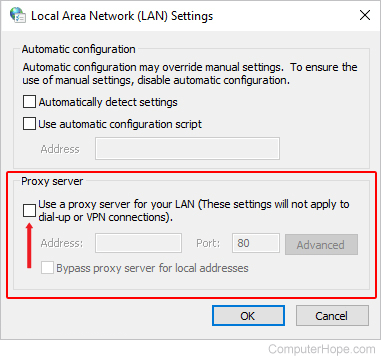
- If the box next to Use a proxy server for your LAN is checked, you are using a proxy server. If it is unchecked, you are not.
macOS
Here's how to tell if you're using a proxy server on an Apple device, like an iMac or Macbook:

- In the menu bar, click the Apple icon to open the Apple menu and choose System Settings.

- On the left side of the screen, click Network (A). Then, in the section to the right, click the device you're using to connect to the Internet (B).
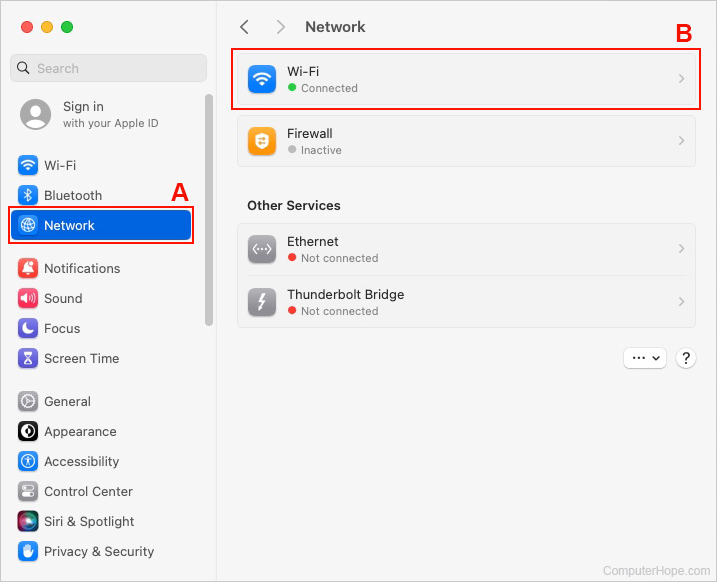
- On the right side of the connection, click the Details... button.
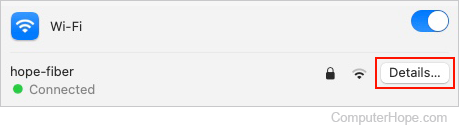
- On the left side of the new window, select the Proxies tab.
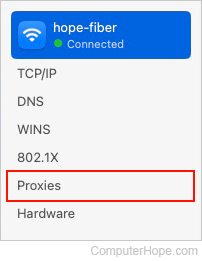
- If you are connected to any proxy servers, they'll be listed in the right section of the current window.
Internet browser

The Mozilla Firefox browser lets you see if you're using a proxy server. Also, it is available for all platforms, which makes it a useful tool for many devices. The next section shows you how to check for a proxy server in Windows and macOS using Firefox.
- Open the Mozilla Firefox browser.
- The next step depends on your operating system:
- Windows users should click the hamburger menu
 button in the upper-right corner of the browser window and select Settings from the drop-down menu.
button in the upper-right corner of the browser window and select Settings from the drop-down menu. - Mac users should click Firefox in the menu bar at the top of the screen and select Preferences from the drop-down menu.
- On the left side of the screen, click the General selector.

- Scroll down to the bottom of the window. Under the Network settings section, click the Settings button.
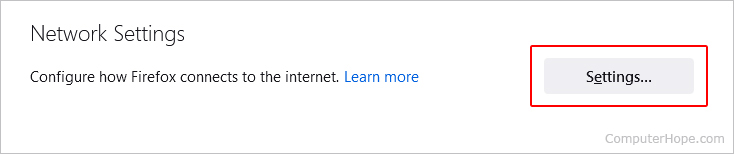
- In the Connection Settings window, locate the Configure Proxy Access to the Internet section.
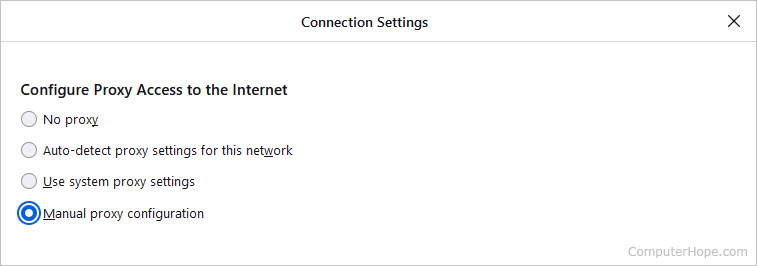
- No proxy - This means you're not connected to a proxy server.
- Auto-detect proxy settings for this network - Depends on your network settings.
- Use system proxy settings - Depends on your Windows or macOS system settings.
- Manual proxy configuration - If this is selected and the section's fields are filled out, you use a proxy server.
