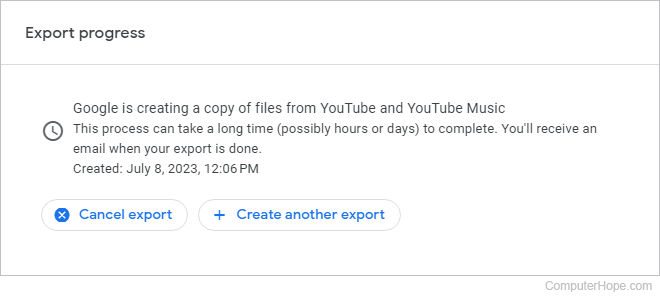How to download your YouTube content
Updated: 07/13/2023 by Computer Hope

Many YouTube users upload videos. At some point, you may want to download a copy of them for one reason or another. Maybe you accidentally deleted the original, want to move it to another account, or are no longer in need of YouTube's services. Whatever the reason, the following sections show you how to download one or all videos currently uploaded to your YouTube channel. To proceed, select an option from the list below and follow the instructions.
Tip
If you're looking to download a video from someone else's YouTube channel, see: How to download or save a YouTube video to my computer.
Downloading a single video
- Go to the YouTube website, and click
 in the upper-right corner (if you're not already signed in to your YouTube account).
in the upper-right corner (if you're not already signed in to your YouTube account). - In the upper-right corner of the screen, click your profile icon.
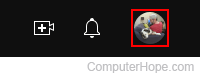
- On the drop-down menu, click YouTube Studio.
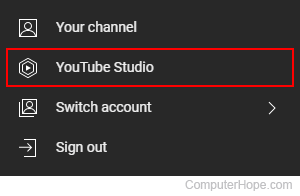
- On the left side of the screen, click the Content tab.
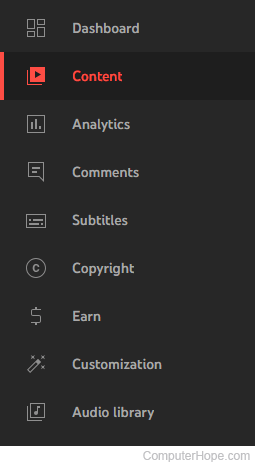
- Move your mouse cursor over the row containing the video you want to download.
- You should see a set of icons appear. Click the Options (three vertical dots) icon.
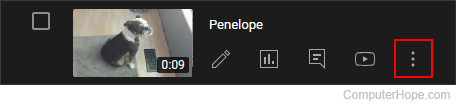
- On the menu, select Download.
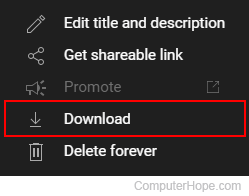
Downloading multiple videos
To download multiple videos, you can utilize Google Takeout using the steps below.
- Go to the Google Takeout website and sign in to your Google account (if you're not already logged in.)
- At the top of the middle section of the screen, click Deselect all.
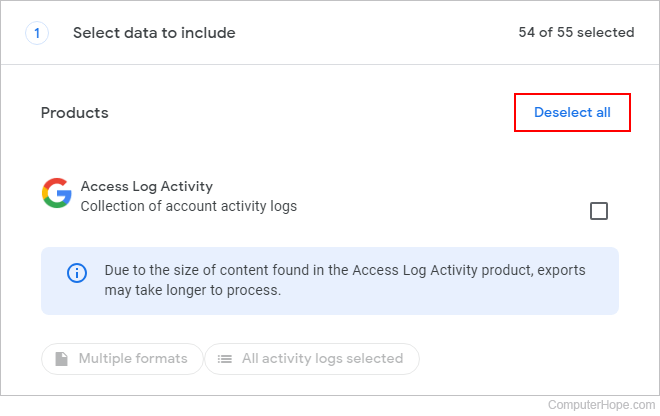
- Scroll to the bottom of the Select data to include section and locate YouTube and YouTube Music.
- Check the box to the right of the text under YouTube and YouTube Music and click the All YouTube data included button.
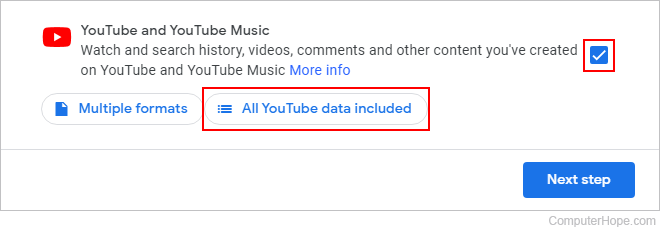
- In the pop-up menu, check the relevant content boxes. For this example, we're only interested in videos. When you're finished, click OK.
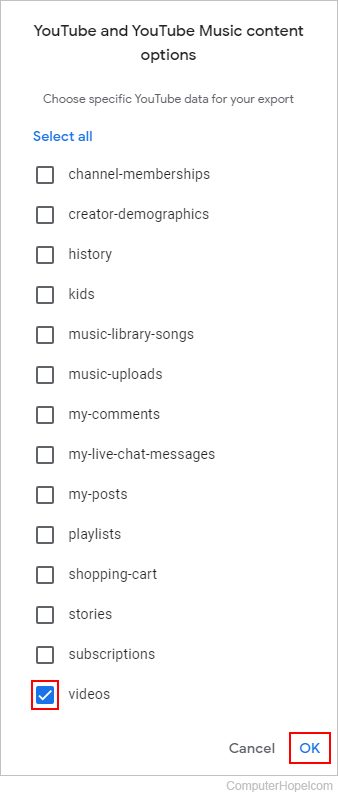
- In the same section as step 4, click the
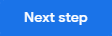 button.
button. - On the next page, select a delivery method (A), export frequency (B), the file type (C), and file size (D).
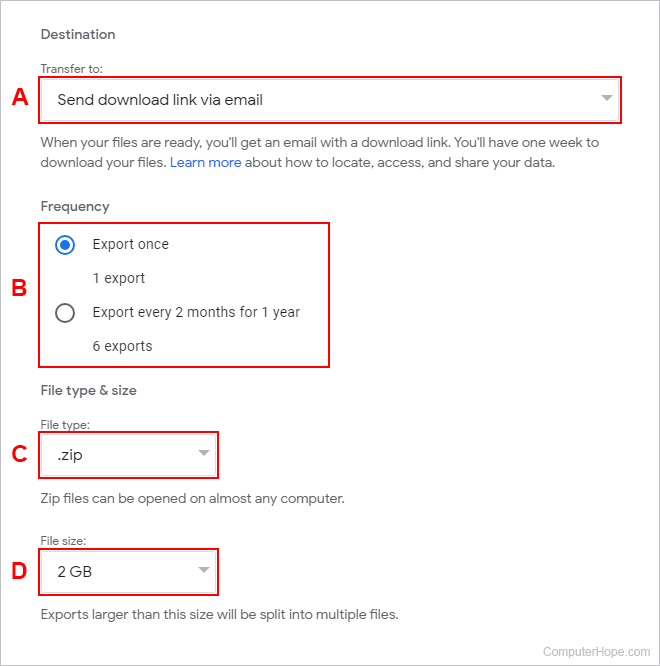
- When you're satisfied with your selections, click the
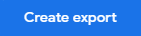 button.
button. - You should see a confirmation message indicating the export process has begun.