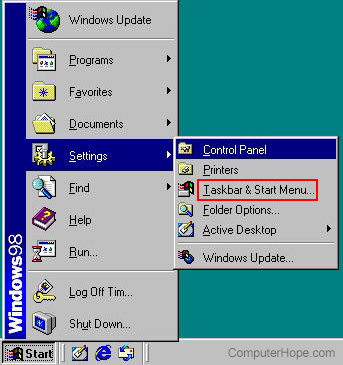Start menu
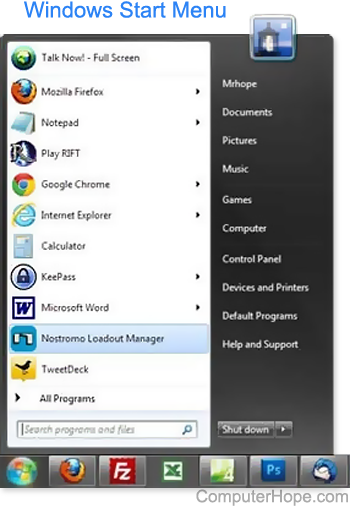
The Microsoft Windows Start menu is the primary location in Windows to locate your installed programs and find any files or folders. By default, the Start menu is accessed by clicking Start in the bottom-left corner of the Windows desktop screen. The picture shows an example of the Windows 7 Start menu.
In Windows 8 and Windows 8.1, the Start menu was replaced by the Start Screen. The Start menu returned in Windows 10 and is discussed later on this page.
You can press the Windows key on the keyboard or Ctrl+Esc keyboard shortcut to open the Start menu.
If you're more familiar with Apple computers, you can think of the Start menu as the Apple menu.
Where is the Start menu?
For versions of Microsoft Windows supporting the Start menu, it's found by click Start and is shown in the bottom left portion of the screen by default. Its position can change if the Taskbar position is changed from the bottom of the screen.
Computer's that are not running Microsoft Windows (e.g., Linux computers and Apple computers) do not have a Start menu. Also, there are no smartphones or tablets with a Windows Start menu.
What versions of Windows have the Start menu?
The Microsoft Windows Start menu was introduced with Microsoft Windows 95, and since it's release, all versions of Windows except Windows 8 have a Start menu. Before the release of Windows 95, earlier versions of Windows (e.g., Windows 3.11) also did not have a Start menu.
What is accessible in the Start menu?
Below is an overview of the Windows Start menu found in Microsoft Windows XP and Windows 7. If you have Windows 10 Skip down to the Windows 10 Start menu section.
Left pane
The left pane shows recently started programs or any pinned program shortcuts. In the above example, there is one pinned program separated by a line and then the recently ran programs.
All programs
At the bottom of the left pane is the All Programs option that displays all programs installed on the computer.
Search
Directly below the All Programs option is the "Search" bar. This useful feature lets you type in the name of the program or file you're looking for and have the results displayed above.
Right pane
The right pane shows each of the commonly-accessed sections of the computer, such as your Computer, Control Panel, Documents, Music, and Pictures.
You can find the version of Windows on your computer if you right-click Computer and select Properties. In the System window, you can view basic system properties, including the Windows version and access the Device Manager.
Shut down
At the bottom of the right pane is the Shut down button, which lets you turn the computer off. You can also click the arrow next to the Shut down button to switch users, log off, restart, sleep, or hibernate the computer.
Windows 10 Start menu
The Windows 10 Start menu made some drastic changes to the Start menu available in previous versions of Windows, as is immediately apparent in the picture below. One of the most noticeable changes is the integration of tiles (from the Windows 8 start screen) into the Start menu. From this Start menu, you can access all your programs through the "All apps" option and in the left pane.
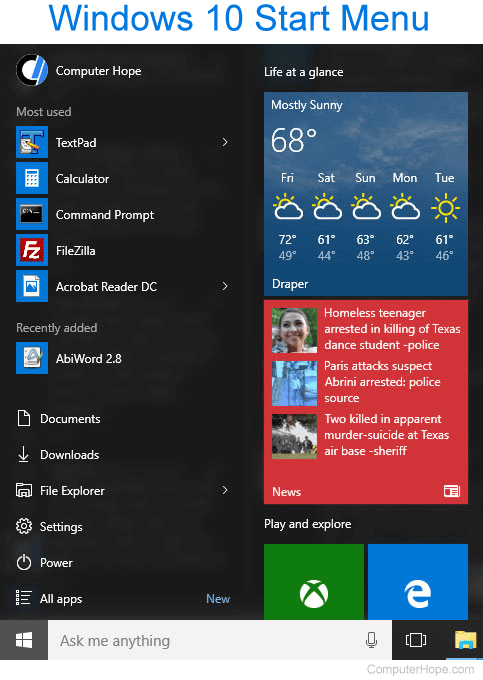
How to get out of the Start menu
Moving the mouse pointer anywhere outside of the Start menu and clicking closes the Start menu. To use your keyboard, press the Esc.
How to navigate the Start menu with the keyboard
Once the Start menu is open (using the Windows key), use the Tab to navigate between each of the ares of the Start menu. Once in the area you want, use the arrow keys to navigate between each of the icons in the Start menu. Once what you want to open is selected press Enter.
If you've decided you don't want the Start menu open, press Esc.
With recent versions of Windows it's faster to press the Windows key, type what you're looking for (for example type "calc" to find calculator), and when what you want is highlighted, press Enter.
Should I capitalize "menu" in Windows Start menu?
In early versions of Microsoft Windows, such as Windows 95 and Windows 98, Menu was capitalized as shown in the following picture of the Windows 98 Start Menu. With all modern versions of Microsoft Windows such as Windows 7 and Windows 10, the "m" in menu should be written in lowercase. So, when referring to the Microsoft Windows Start menu today, it should be written as Start menu.