Why don't any keys on my keyboard work?
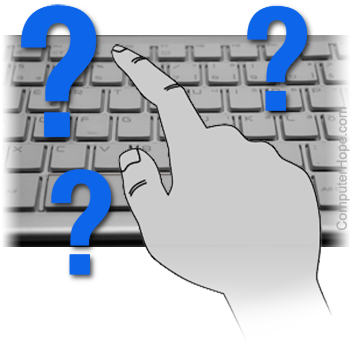
It can be extremely frustrating when your keyboard doesn't work. The keyboard is the primary mode of input to your computer. If you don't have a working keyboard, you can't perform simple tasks like logging in to your operating system or accessing your computer's BIOS setup.
For this reason, we always recommend having a backup keyboard available. A cabled keyboard with a USB (universal serial bus) interface is a great option for a laptop or desktop computer. You can usually get a new keyboard at your local office supply or electronics store for about $20 or find used or refurbished keyboards for sale online. Always try to keep a spare keyboard handy!
If you don't have a working keyboard, your troubleshooting options are limited. Some steps require using another keyboard to diagnose the problem. If you don't have one, we recommend you do as many of the following steps as you can.
On this page, we discuss what to do when the keyboard doesn't work. If you're only having problems with only certain number or letter keys, see: Some keys on my computer keyboard aren't working.
If you're using a laptop and the keyboard is not working, the issue may be due to a loose or bad connection on the motherboard. Spilled liquid on a laptop keyboard can also cause the keyboard to stop working. If the troubleshooting options on this page don't help you fix the issue, we recommend having your laptop looked at by a computer technician.
Restart the computer
The first troubleshooting step is to restart the computer. Press and hold down the power button until the computer turns off, then release the button. Press the power button again to turn the computer on, and test the keyboard to see if it works.
If that does not work, try draining all power from the computer, which helps reset the motherboard. Follow the steps below for the type of computer you are using.
Desktop computer
- Turn off the computer.
- Unplug the power cord from the back of the computer.
- Press and hold the power button for at least ten seconds to drain any residual power in the computer.
- Plug the power cord into the back of the computer.
- Turn the computer on and test the keyboard.
Laptop computer
The battery in the laptop must be removable to utilize these steps. If the battery is built-in, skip to the next section.
- Turn off the laptop.
- Unplug the power adapter from the back or side of the laptop.
- Remove the laptop battery.
- Press and hold the power button for at least ten seconds to drain any residual power in the laptop.
- Insert the battery into the laptop.
- Plug the power adapter into the laptop.
- Turn the laptop on and test the keyboard.
Check for hardware problems
Check your connection
Sometimes the simplest solution fixes the problem. Verify the keyboard is plugged in securely. Disconnect the keyboard from the computer and reconnect it to the same port. If you have a USB keyboard, you may also want to try a different USB port to isolate the issue.
Check the wireless keyboard power switch
Most, if not all, wireless keyboards have a power switch, allowing you to turn it off when not in use to save battery life. Check the power switch on the keyboard and make sure it is turned on.
Check wireless keyboard batteries and wireless adapters
If you are using a wireless keyboard, make sure the batteries in the keyboard haven't died. Also, check that the wireless receiver (usually USB) is connected properly to the computer and nothing is blocking the signal.
Keyboards with PS/2 ports
If you are using an older PS/2 keyboard, you may try a different one in the same port. If you connect a known working keyboard to the computer PS/2 port and it doesn't work, the PS/2 hardware on the motherboard is likely defective. Fixing a bad PS/2 port requires a replacement motherboard. If you have USB ports on your computer, try a USB keyboard instead.
USB hub
If you're using a USB keyboard and the keyboard connects to a USB hub, try connecting the keyboard directly to a USB port on the computer. If the keyboard works after doing so, the USB hub is likely defective and needs to be replaced.
Test the keyboard outside Windows

In some situations, a keyboard may not work in Windows because of an issue with software that interacts directly with the keyboard (e.g., ToggleKeys). If the keyboard has illuminated LED (light-emitting diode) indicators for Num Lock, Caps Lock, or Scroll Lock, try rebooting the computer and see if pressing these keys toggles on and off the indicator lights. You can also test your keyboard by trying to press the key to enter the BIOS setup, often the F2, F12, or Delete key. Your computer's boot messages specify the correct key to press.
If the keyboard is working as the computer is booting up, something in Windows is preventing the keyboard from working. Try booting the computer to Safe Mode. In Safe Mode, your operating system loads the bare minimum software and device drivers to reduce potential conflicts. If your keyboard works in Safe Mode, try uninstalling or reinstalling any recently added software.
If uninstalling and reinstalling recently added software does not fix the issue, you can try restoring the operating system to a restore point when the keyboard was working.
If the Num Lock and Caps Lock keys do not work, and you cannot enter the BIOS setup, all you can do is try another keyboard. If another keyboard doesn't work, the motherboard is defective and needs to be replaced, and it may be time to consider replacing your computer.
Check for the keyboard in Device Manager
Windows has a built-in Device Manager to help identify and resolve issues with hardware devices, including keyboards.
Reinstalling the keyboard through Device Manager
To reinstall the keyboard through Device Manager, follow the steps below.
- Open the Device Manager and verify no yellow exclamation marks are visible and that a Keyboards option is listed.
- If no errors are seen, and Keyboards is visible, click the arrow next to Keyboards and highlight the keyboard device.
- Once highlighted, right-click the device and select Uninstall. Repeat this step until Keyboards is no longer listed in Device Manager.
- Once complete, highlight the computer at the top of the Device Manager list, and click Actions and Scan for hardware changes in the menu bar.
- If the keyboard is working and detected, it should be re-detected by Windows and re-appear in the list.
- If Windows detects the keyboard and adds it to the list again, test the keyboard and see if it works.
Try updating your drivers
You need a working keyboard to follow these steps. If you cannot get any keyboard to work on your computer, skip this section.
Windows Update
Sometimes devices stop functioning because their software is out of date. If your operating system is Microsoft Windows, Windows Update should automatically keep your drivers up-to-date. To run Windows Update manually, follow these steps.
- Press the Windows key, type Windows Update, and press Enter.
- Follow the instructions in the new window.
Manually installing drivers
If you suspect that Windows Update was not able to find your keyboard drivers, visit the manufacturer's website to download the latest drivers. Getting keyboard drivers may be necessary if you are using a special or programmable keyboard.
Replace keyboard
If the troubleshooting options above do not resolve the problem, and if you do not have a spare keyboard, we recommend replacing the keyboard. Having the keyboard fixed is usually not cost-effective, because it is often cheaper to buy a new keyboard.
