How to update an Internet browser

Keeping your Internet browser up-to-date is important for security and ensures that web pages load properly and you have all the newest features. We also recommend updating any plug-ins, extensions, or other add-ons installed in your browser. Use the System Information script to detect and update your browser plug-ins. You don't need to pay to update your browser.
Edge is the default Internet browser for Microsoft operating systems, and Safari is the default Internet browser for macOS.
To proceed, select the browser you want to update from the list below and follow the instructions.

Google Chrome
Google Chrome updates automatically as new iterations are released to the public. To verify Chrome is at the latest version or update it manually, follow the steps below.
- Open the Google Chrome browser.
- Click the Customize and control Google Chrome button
 in the screen's upper-right corner.
in the screen's upper-right corner. - In the drop-down menu, move your mouse cursor over Help.
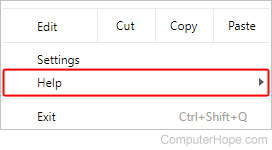
- In the side menu, select About Google Chrome.
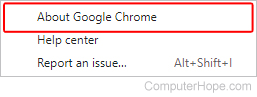
- In the next window, Chrome automatically checks for updates and displays the current version. If updates were installed, click the Relaunch button to restart the browser.

Chrome on an Android tablet or phone
On an Android tablet or phone, the Chrome browser should get updated automatically, like other apps. However, if automatic updates are not working, open the Google Play app to check for an updated Chrome browser version.

Mozilla Firefox
Mozilla Firefox should automatically download updates and prompt you when they are available to install. To verify that Firefox is at the latest version or update it manually, follow the steps below.
- Open the Mozilla Firefox browser.
- Click the Open Application Menu button
 in the upper-right corner of the screen.
in the upper-right corner of the screen. - In the menu, click the Help option at the bottom.
- Select About Firefox from the Firefox help side menu.
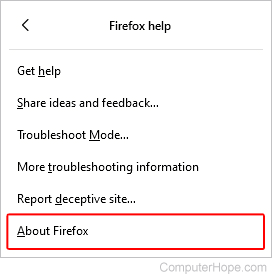
- In the window, Firefox automatically checks for updates and displays the current version. If updates were installed, click the Restart to Update Firefox button.


Microsoft Edge
Microsoft Edge updates automatically as new versions are released to the public. To verify Edge is at the latest version or update it manually, follow the steps below.
- Open the Microsoft Edge browser.
- Click the Settings and more icon
 in the upper-right corner of the browser window.
in the upper-right corner of the browser window. - In the drop-down menu, near the bottom, move the mouse cursor over Help and feedback, and select About Microsoft Edge from the side menu.
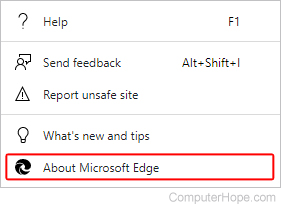
- When the next window opens, Edge updates automatically if it isn't at the most recent version.

- If Edge was updated, click the
 button to refresh the browser.
button to refresh the browser.

Internet Explorer
Microsoft updates Internet Explorer using its Windows Update feature. As long as you regularly install Windows updates from Microsoft, the latest version of Internet Explorer is installed.
To manually check for and install Windows updates, follow the steps below.
- Press the Windows key, type Check for updates, and press Enter.
- In the middle of the window, under the Windows Update section, click Check for updates.
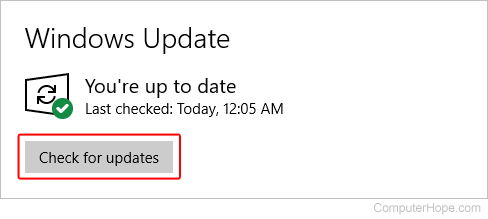
Older versions
If you do not have Windows automatic updates enabled on Windows 8 and earlier versions, you must manually update Internet Explorer on your computer by following the steps below.
- Open the Control Panel.
- Open the Windows Update utility.
- In the left navigation pane, click the Check for updates link.
- You can choose to install all available updates or select the updates you want to install.

Safari
If you have Apple updates turned on, Safari should stay up-to-date automatically. To verify Safari is at the latest version or update it manually, follow the steps below.
- Open the Apple menu by clicking the Apple icon in the upper-left corner of the desktop.
- Select App Store from the drop-down menu.
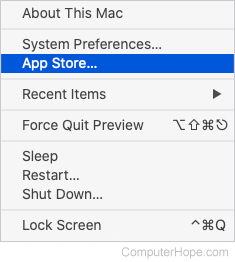
- In the window, click the Updates selector button at the bottom of the left navigation pane.
- Select Safari and click Update (or click Update all to update every app).
Safari on iPad or iPhone
On an iPad or iPhone, the Safari browser should automatically get updated, like other apps. However, if automatic updates are not working, open the App Store and check the Updates section to see if a Safari update is available to download.

Opera
Opera should update itself automatically. However, to check the version or update it manually, follow the steps below.
- Open the Opera web browser.
- Click the Opera
 icon in the top-left corner of the window.
icon in the top-left corner of the window. - In the drop-down menu, move your mouse cursor over the Help selector, and click About Opera from the side menu.
- In the next window, Opera automatically checks for updates and displays the current version. If updates were installed, click the Relaunch now button to restart the browser.
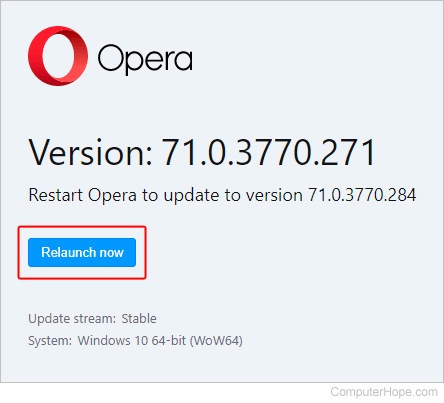
Other browsers
There are other Internet browsers available, but we cannot provide the steps to update every one of them. If your browser is not listed above, the following list has some general tips for updating your browser.
- Check the Help or Settings menu or look in the browser's main menu for a Help section. The update utility for a browser is often located there.
- If no Help section is found, check the browser's main menu for a section labeled Update or Upgrade.
- If you cannot find a Help, Update, or Upgrade section in your browser, visit the browser developer's website for further information.
