How to connect a headset to a computer

Computer headsets, or earphones, generally feature one of two types of connectors: mini plug or USB (universal serial bus). Either connection works well for a headset, with the first being analog and the second digital. Bluetooth enables headsets to connect without a cable. These headsets, however, run on a limited battery life.
Below are instructions for connecting each type of headset to your computer for audio output.
If you have speakers connected to your computer, adding a headset to the line out or headphone jack may result in sound only being output to that device. To have sound output to the headset and speakers, you must use a USB headset or plug the headphones into a headphone jack on the computer.

USB headset
If your headset features a USB connector, plug it into an unused USB port on your computer. Your computer should recognize and configure the headset for use and may display a notification message in the lower-right corner of the screen when ready. However, many headsets come with third-party software that lets you customize your listening experience.
If the USB headset is not working properly, try connecting it to a different port. In some situations, it may only work if connected to the back of the computer.

Mini-plug headset
To connect a Mini Plug headset, headphones, or another device, locate the Mini Plug hole(s) on the sound card or front or side of the computer. With a laptop computer, the connection is likely a brass-colored 3.5 mm jack found on the side or front of the laptop.
Some higher quality headphones use a 1/4" (6.3mm) stereo plug. To connect these headphones to the computer, you must purchase a 1/4" (6.3mm) female to 3.5mm male adapter.
If the computer has multiple Mini Plug ports (as shown in the picture), you'll need to determine the proper port. To help locate the correct hole, the Mini Plug holes are often color-coded or have a symbol next to them to indicate the device. For example, for headphones, the sound out or line out is a shade of green and has an arrow pointing out of waves.
If you're connecting a headset with a microphone, it may have two Mini Plugs. The headphones connect to the sound out port (mentioned above), and the microphone connects to the sound in or line in port. The sound in port is often a shade of blue, with a symbol of an arrow pointing into waves.
If your headset has a Mini Plug connector and a USB connector, both need to be connected.
Can I plug in a Mini Plug while the computer is on?
Yes. All Mini Plug devices can be connected and disconnected while the computer is running.
Once connected to the line out and microphone connectors, the headset is ready to use.
Bluetooth headset
- Make sure Bluetooth is enabled on your computer.
- Open the Start menu by pressing the Windows key.
- Click the Settings
 icon.
icon. - Click the Devices option.
- In Devices, click the Bluetooth & other devices option in the left navigation menu.
- Click the Add Bluetooth or other device button.
- In the Add a device pop-up window, click Bluetooth to scan for Bluetooth devices.
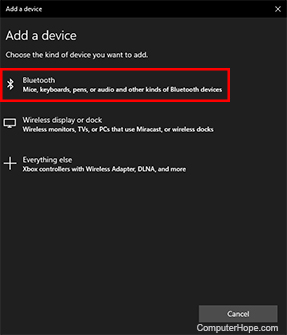
- Make sure your Bluetooth headset is powered on and in pairing mode.
- Click your headset in the list of discovered devices to begin connecting.
How to test the headset
If you're unsure whether the headphones or microphone are working, test each part of the headset by following the steps below.
Testing the headset headphones
The headphones can be tested by opening anything that plays sound. For example, you could open a YouTube video and make sure the sound in the video is heard.
Testing the headset microphone
The microphone portion of the headset can be tested by opening any sound recorder and recording your voice.
What if the headset is not working?
If you get an error message when connecting a headset to your computer, it often means additional software is necessary. If any drivers came with your headset, install them and try connecting the headset to the computer again.
Some headsets do not come with software when purchased. However, the manufacturer may have updated drivers available for download on their website.
Another reason for an error is if the sound card is incompatible with the headset using the currently installed drivers. Check the manufacturer's website for updated sound card drivers and install the latest ones. Test the headset again to see if the compatibility issue is resolved.
