How to add extensions or add-ons to your browser
Updated: 03/10/2024 by Computer Hope

Most web browsers allow you to install extensions, also called "add-ons." Extensions are small applications that add features and functionality to your browser and enhance or modify how web pages are displayed.
Select your browser in the list below and follow the instructions to find and add extensions.
Google Chrome

- Open Google Chrome.
- Access the Chrome Web Store.
- Search the store for a phrase or extension name, or scroll down to view recommended extensions.
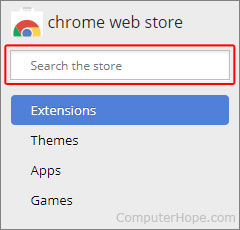
- When you find an extension you want to install, click the
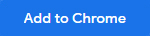 button.
button. - In the confirmation box, click Add extension.
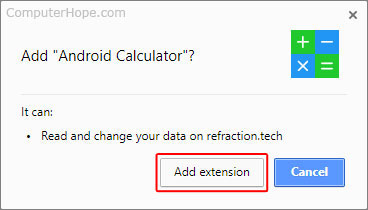
Firefox

- Open Mozilla Firefox.
- Access the Firefox Add-ons site.
- At the top of the page, click Extensions.

- In the Find add-ons search field, type a phrase or extension you want to find. You can also browse recommended extensions using the category buttons.

- When you find an extension you want to install, click the
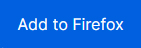 button.
button. - In the upper-left corner of the screen, click the Add button.
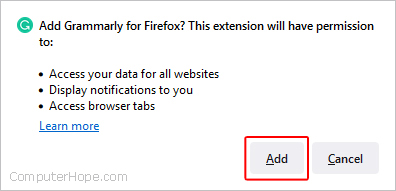
- When the installation is complete, a notification is displayed.
Microsoft Edge

- Open Microsoft Edge.
- Click the Settings and more icon in the upper-right corner of the browser window.
- In the drop-down menu, select Extensions.
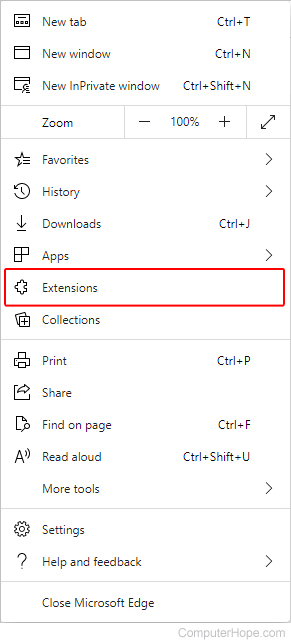
- Select Manage extensions on the prompt.
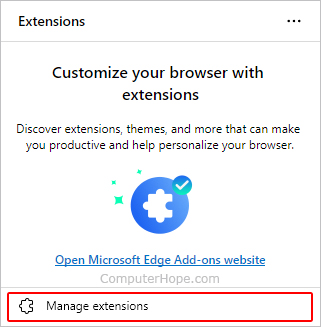
- In the new window, under Find new extensions, click the
 button.
button. - In the upper-left section of the next window, search for an extension.
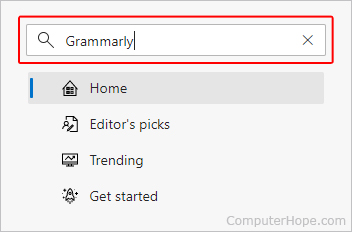
- Once you find the add-on you want to install, click the Get button.
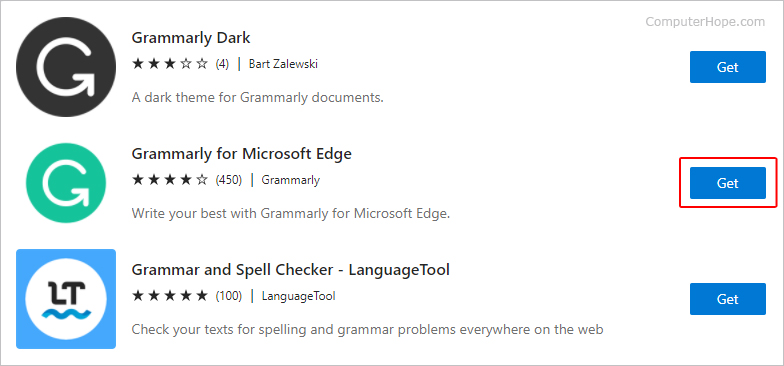
- Click Add extension in the prompt.
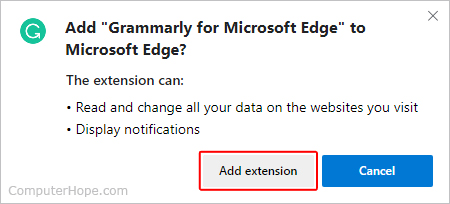
Microsoft Edge Legacy

- Open Microsoft Edge Legacy.
- Click the More icon in the upper-right corner of the window.
- In the drop-down menu, select Extensions.
- Scroll down to browse suggested extensions. Or, at the bottom of the menu, click Explore more extensions to open the Microsoft Store.
- A list of recommended extensions is displayed. You can also click the Search button and type a phrase or extension name.
- When you find an extension you want to install, click the Get button.
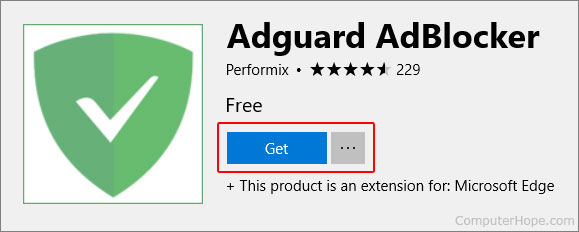
- When the extension finishes downloading, click the Launch button.
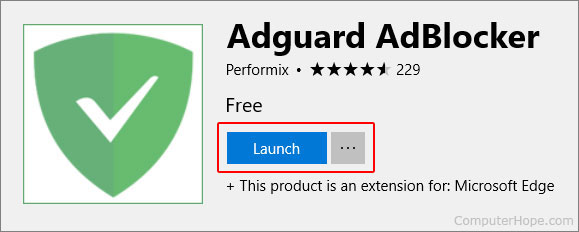
- To enable the extension now, click Turn it on.
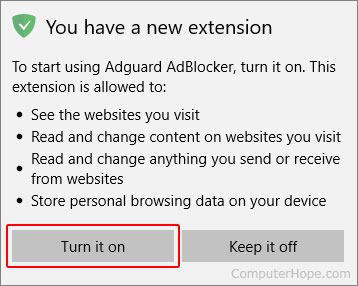
Internet Explorer

- Open Internet Explorer.
- In the upper-right corner, click the gear icon.
- In the drop-down menu, select Manage add-ons.
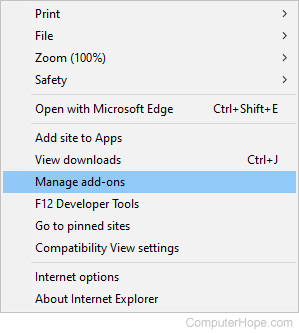
- In the Manage Add-ons window, click Toolbars and extensions on the left side.
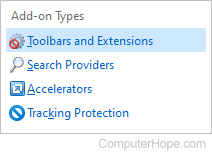
- In the bottom-left corner of that same window, click the Find more toolbars and extensions link.
- When you find an add-on you want to install, click the Add button.
- At the confirmation message, click Add.
Safari

In Safari, getting an extension is a two-step process. First, you must install the extension, and then you must enable it.
Install the extension
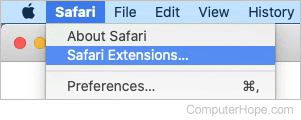
- The main App Store opens. On the left, search for safari extensions (or something similar) to list available extensions.
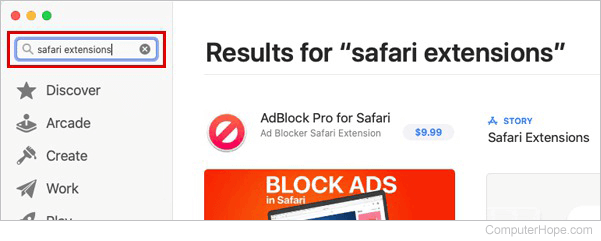
- To search for an extension that matches a name or description, search for "safari extension phrase." For example, to find an ad blocker, search for "safari extension adguard."
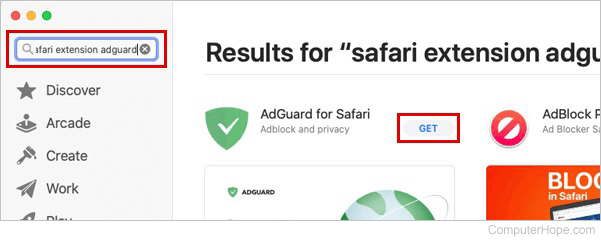
- To install an extension, click the
 button. Then, click the
button. Then, click the  button.
button. - If prompted to log in, enter your Apple ID and password, then click Sign in.
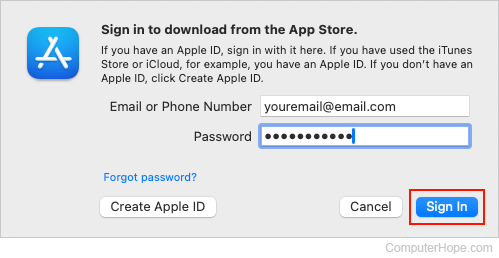
- Wait for the progress meter to complete. Then, click Open to launch the extension's application, or close the App Store and continue using Safari.
Enable the extension
The new Safari extension is installed but is not yet enabled. To enable it, follow these steps.
- In the menu bar, click the
 selector and select Settings....
selector and select Settings....

- In the Preferences window, click Extensions. Your extensions are displayed on the left.
Tip
When you install a single extension in the App Store, it might install multiple component extensions in Safari, as in this example. Component extensions must be enabled individually.
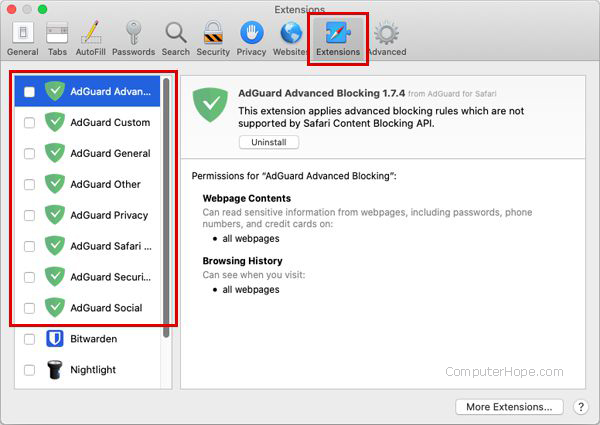
- To enable an extension, check the box next to its name.

Opera

- Open Opera.
- Click the
 icon in the upper-left corner.
icon in the upper-left corner. - Select Extensions, then select Get extensions.
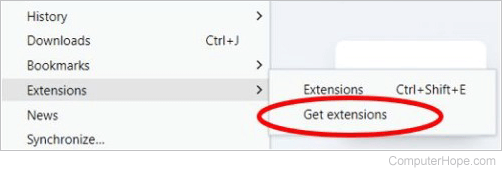
- In the Search for add-ons text box, enter a phrase or extension name to find. You can also scroll down to browse popular and recommended extensions.

- When you find an extension you want to install, click the
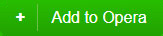 button.
button.
