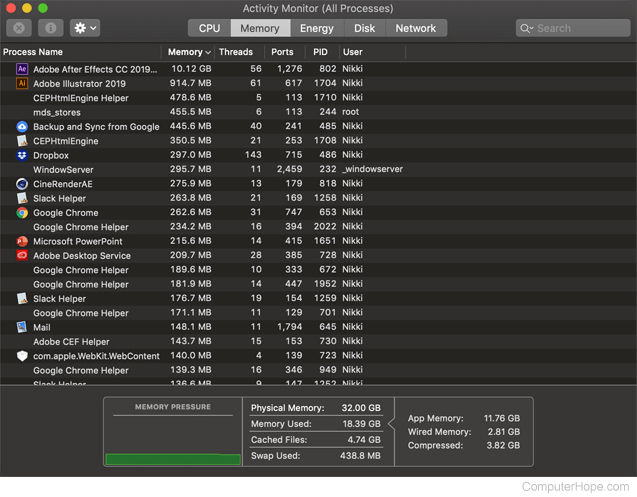How to view CPU and memory usage

Your computer's operating system is constantly allocating resources to different tasks. Consequently, CPU (Central Processing Unit) and memory usage fluctuate constantly. The following sections show you how to view how much of the performance these two system resources are utilizing at any given point. To proceed, select your operating system from the list below and follow the instructions.
Microsoft Windows
There are a few options for checking CPU and memory usage in Windows. Both methods below work equally well, but the second has a cleaner interface and can be set to load automatically when your computer boots.
Using the Task Manager
- Press the Windows key, type task manager, and press Enter.
- In the Task Manager window, click the Performance tab.
- On the Performance tab, a list of hardware devices is displayed on the left side.
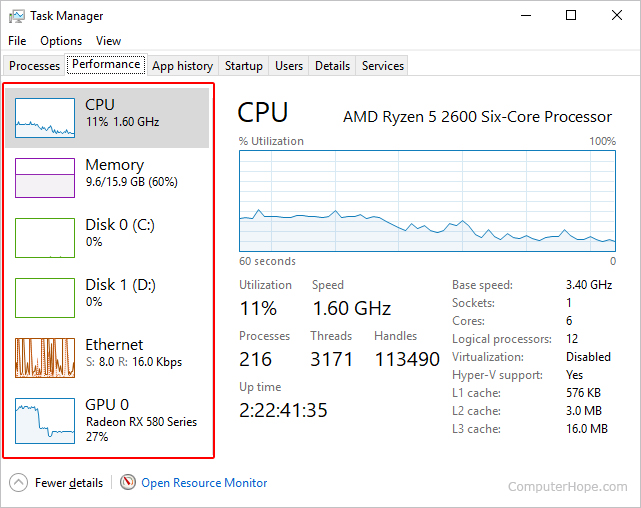
- Clicking any of these devices displays more detailed information on the right side of the window.
Use Resmon
Resmon (Resource Monitor) is another Windows utility that shows CPU, memory, and other system usage. To open this utility, follow the steps below.
- Press the Windows key, type resmon, and press Enter.
- Once the Resource Monitor window is open, you can view all of the system resources in the Overview tab, or click the top tabs to view other system resources.
Using a third-party utility
There are many third-party programs that display information about your computer's CPU and memory usage. One of our favorites is CAM by NZXT.
- Open your preferred Internet browser and go to the CAM page on the NZXT website.
- In the middle of the screen, click the
 button.
button. - Once the download has finished, install it from your browser and open the program.
- A window opens that looks like the image below.
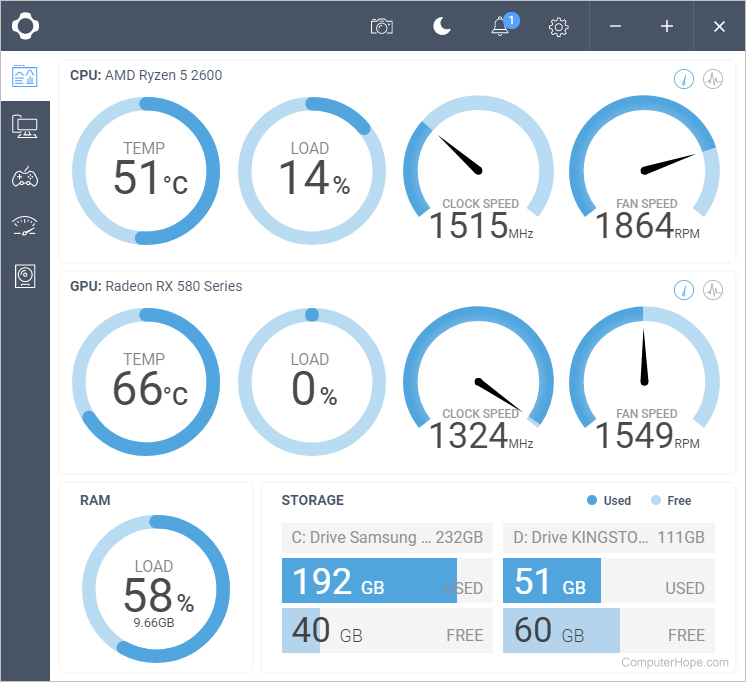
- From here, you can see various metrics about your computer, including CPU and memory usage. Furthermore, the buttons on the left side of the screen allow you to view other details, such as specifics about your computer's hardware.
macOS
How you view CPU and memory usage in macOS depends on which version you're running. To proceed, select the appropriate entry from the list below and follow the steps. If you're unsure which version is on your device, see our page: How to determine the version of macOS on a computer.
macOS Ventura and Sonoma
Here is how to view CPU and memory usage in macOS versions 13 and 14.

- On the left side of the screen, under the Favorites section, click the
 selector.
selector. - In the list of applications, double-click the Utilities app.
![]()
- In the Utilities folder, double-click the Activity Monitor icon.
![]()
- In the Activity Monitor utility, click either the Memory or CPU tab at the top of the screen. These sections display how much of each resource is currently used by each program or process.
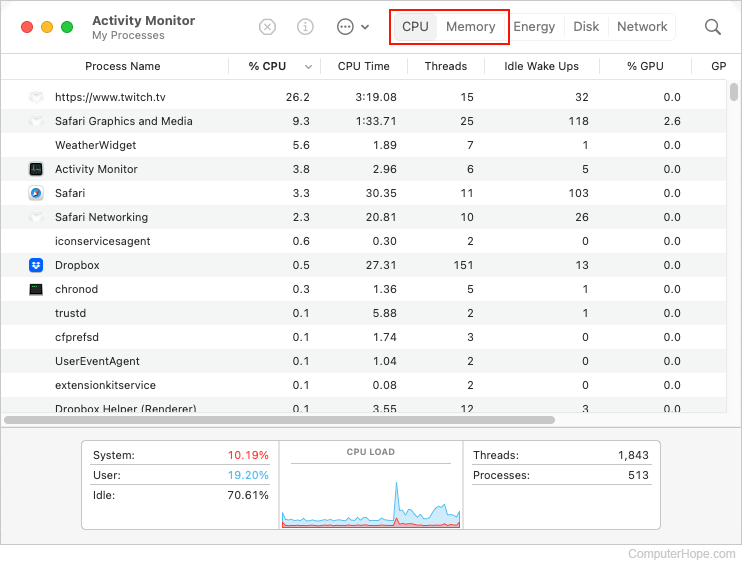
macOS High Sierra, Mojave, Catalina, Big Sur, and Monterey
Here is to view CPU and memory usage in macOS versions 10 through 12.
- First, click the Finder icon in the Dock.

- In the window that opens, click Applications (A), then Utilities (B), and then Activity Monitor (C).
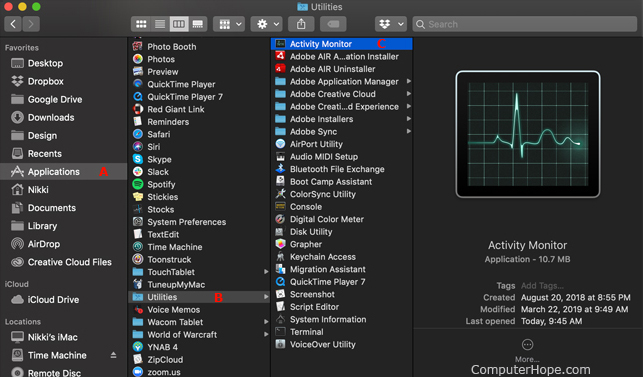
- On the next screen, click the top tabs to view the utilization of different parts of your system, including CPU and memory usage.