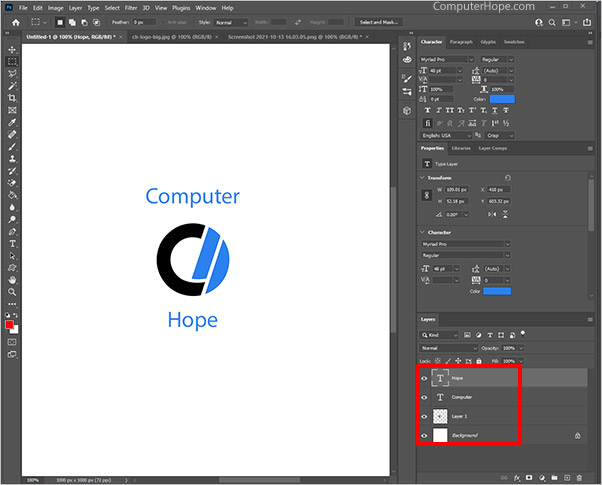How to add or remove a layer in Photoshop
Updated: 03/05/2023 by Computer Hope

In Photoshop, layers are sometimes necessary to create your project. Layers make it easier to nondestructively edit specific parts of your image without affecting the entire composition.
Below, we walk you through how to add or layer and delete a layer.
How to add a layer
- Open a project in Adobe Photoshop. When you open the project, the first layer is the background, as shown in the picture below.
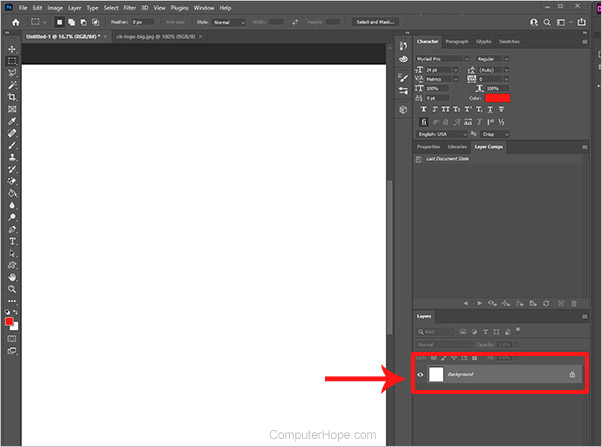
- Photoshop adds another layer when you paste a picture from your computer or add text into your project. The Computer Hope logo was added to our project as Layer 1, as shown below.
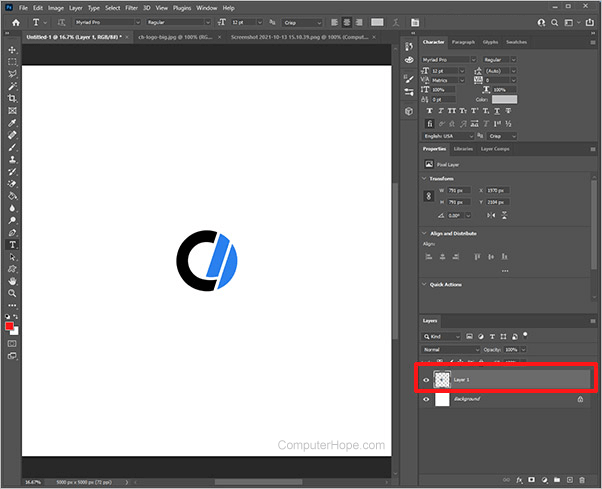
- To add another layer on top of all existing ones, click Layer, then click New, then click Layer. Or, you can use the keyboard shortcut Shift+Ctrl+N.
- In the pop-up window, you can change the new layer's Name, and change the color, Mode, and Opacity. Once you have your desired settings, click OK.
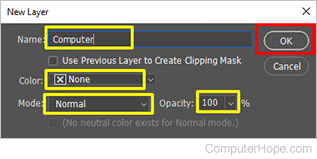
- Next, we added a third layer, named Computer. As shown in the picture, we added the verbiage "Computer" to the project for layer three.

- For the fourth layer of our project, we added a layer named Hope. As shown in the picture, we added the verbiage "Hope" to the project for layer four.
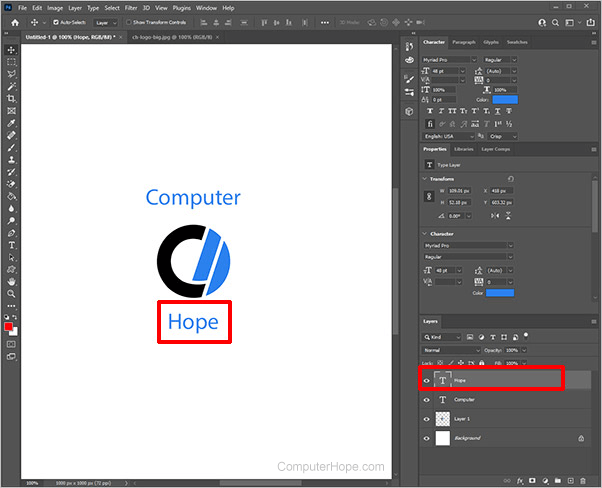
- For the final layer of the project, we added a fifth layer named Helpful. As shown in the picture, we added the verbiage "Free computer help since 1998" to the project for layer five.
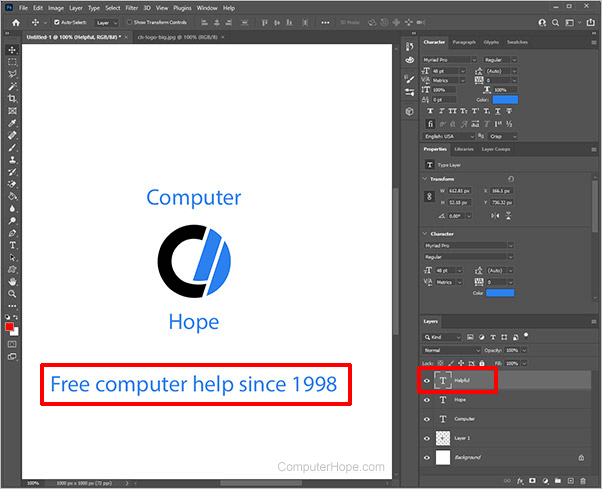
With all layers showing, you can now click each layer to the right to make any necessary changes to each layer of the project, if desired.
How to delete a layer
There are occasions where you either change your mind about one of the layers or mistakenly hit a keyboard shortcut to add an extra layer. To delete a layer on your project, follow the instructions below.
- Open the project in Adobe Photoshop, where a layer needs deleted. We'll use the layers we created from the steps above in How to add a layer for this example.
- On the right of the screen, under Layers, right-click the layer you want to delete. For this example, we're going to delete the layer labeled Helpful.
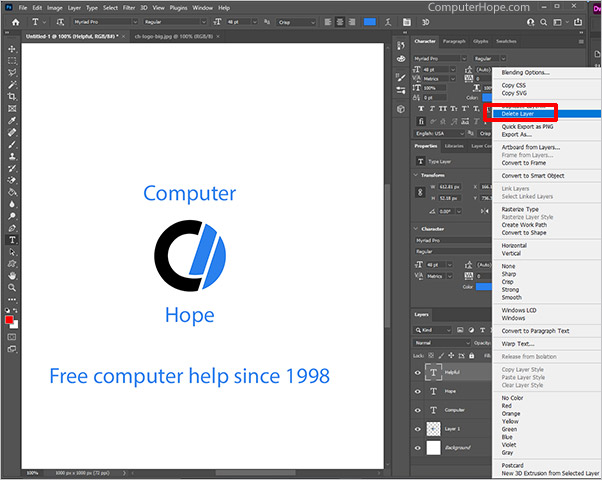
- Click Delete Layer.
- Click Yes.
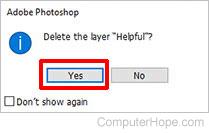
- The layer labeled Helpful, with text stating "Free computer help since 1998", is deleted, showing the remaining four layers from the steps above.