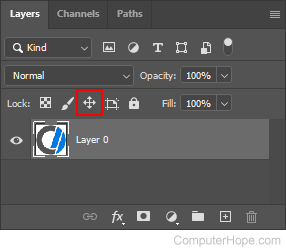How to lock and unlock layers in Photoshop

Adobe Photoshop is a powerful editing program with many tools. One of them is to create, edit, and lock image layers. To protect a user's work, Adobe includes functionality for locking or unlocking these layers. This feature allows for working on different aspects or sections of an image without accidentally disturbing or overwriting others.
To learn how to lock and unlock image layers in Photoshop, select from the list below and follow the steps.
How to unlock a layer
Images that are locked (have a padlock symbol next to them) cannot be edited. Here's how to remove the lock on a layer in Photoshop.
- Launch Photoshop and open the image you want to edit.
- If it's not currently visible, press the F7 key to bring up the Layers tab on the lower-right side of the screen.
- In the Layers section, look for a padlock symbol on the right side. Click this symbol to "unlock" the layer (repeat this process for others that are locked).
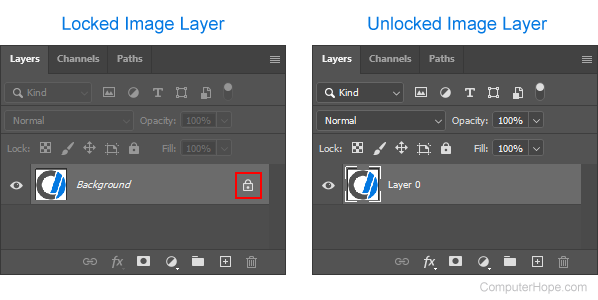
You can also use the keyboard shortcut Ctrl+/ in Windows or Command+/ on a Mac to lock and unlock the currently-selected layer.
How to lock a layer
To lock a layer of an image to keep it from being edited, follow these steps:
- Launch Photoshop and open the image you want to edit.
- If it's not currently visible, press the F7 key to bring up the Layers tab on the lower-right side of the screen.
- In the Layers section, click the layer you want to lock.
- In the middle of the screen, click the padlock symbol to lock the layer.
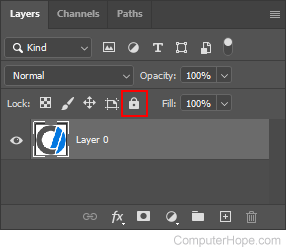
You can also use the keyboard shortcut Ctrl+/ in Windows or Command+/ on a Mac to lock and unlock the currently-selected layer.
How to lock or unlock layer position
This section shows you how to lock a layer in place so it cannot be unintentionally moved.
- Launch Photoshop and open the image you want to edit.
- If it's not currently visible, press the F7 key to bring up the Layers tab on the lower-right side of the screen.
- In the Layers section, click the layer you want to lock in place.
- In the middle of the screen, click the Lock position icon to toggle the layer's current mobility setting.