How to crop an image or picture

Cropping an image is a way to edit out edges of an image you don't want. The resulting image will be smaller, and may have a new aspect ratio. The picture shows an original picture that was cropped to make it smaller.
To keep everything in the image but make it smaller, you'll want to resize the image.
This page provides steps to crop an image using some popular image editors and on a smartphone or tablet. Click a link below for steps to crop an image in your preferred image editor, or on your smartphone or tablet.
Some programs that crop may not actually remove everything cropped out. If you're cropping out anything sensitive, we recommend copying or doing a screenshot of the crop and creating a new image. See our crop term for further information.
Microsoft Paint
Windows Vista, 7, 8, and 10
- Open the image in Microsoft Paint.
- Click the Select tool in the toolbar at the top of the program window.
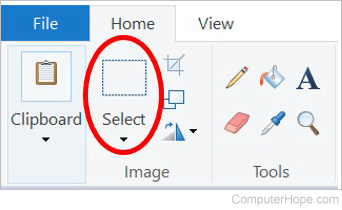
- Select the portion of the image you want to crop using the Select tool.
- Once selected, right-click with the mouse anywhere in the image selection and select Crop.
Windows XP
Early versions of Microsoft Paint do not have an easy-to-use crop feature like other image editors. However, with a few extra steps, Microsoft Paint users can still crop images.
- Open the image in Microsoft Paint.
- Click the Select tool in the toolbar at the top of the program window.
- Select the portion of the image you want to crop using the Select tool.
- Once selected, click Edit and then Copy.
- Click File and click New.
- In the new image, click Edit and click Paste.
- Finally, save the cropped image as a new file name. If you use the same name, the original file will be overwritten.
Adobe Photoshop
- Open the image in Adobe Photoshop.
- Select the portion of the image you want to crop using the marquee tool.
- Click Image in the tool bar at the top of the page.
- From the drop-down menu, select Crop.
Pressing C selects the crop and slice tools in Adobe Photoshop. Holding down the Shift while pressing C cycles through all options.
IrfanView
- Open the image in IrfanView.
- Click the mouse and drag a box around the section you want to crop.
- Click Edit, and then Crop selection.
GIMP
- Open the image in The GIMP (GNU Image Manipulation Program).
- Use the rectangle marquee to select the portion of the image you want to crop.
- Click Image at the top of the image tool bar.
- Click Crop Image.
Android smartphone and tablet
- Open the Google Photos app.
- In the Google Photos app, find the image you want to crop and tap it to open it.
- Tap the Edit option.
- Tap the Crop & rotate
 icon.
icon. - Place your finger in a corner of the image and drag it up, down, left, right, or diagonally, depending on the direction you want to crop. Doing so moves the edges of the cropping tool in the direction you drag your finger.
- After dragging the corners of the crop tool and cropping the image as desired, tap the Save option in the top-right corner. A cropped version of the original image is saved in the Google Photos app.
iPhone and iPad
- Open the Photos app.
- In the Photos app, find the image you want to crop and tap it to open it.
- In the top-right corner, tap the Edit link.
- At the bottom-left corner, next to the Cancel option, tap the Crop & Rotate
 icon.
icon. - Place your finger in a corner of the image and drag it up, down, left, right, or diagonally, depending on the direction you want to crop. Doing so moves the edges of the cropping tool in the direction you drag your finger.
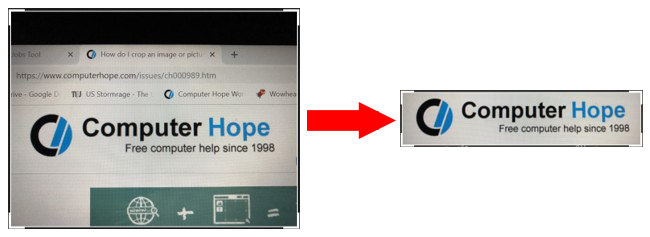
- After dragging the corners of the crop tool and cropping the image as desired, tap the Done option in the bottom-right corner. A cropped version of the original image is saved in the Photos app.
