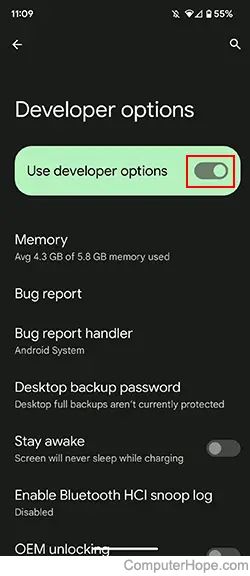How to enable or disable developer options on Android devices
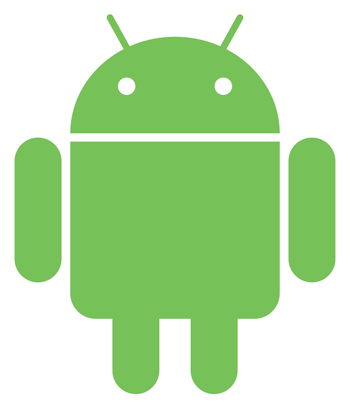
On devices running an Android-based operating system, there is a "hidden" menu with tools that access additional functionality and features. However, many of these tools are for app development and may not be useful to the average user. The following sections show you how to enable, access, and disable the developer options menu on Android devices.
As these tools are not enabled by default, most phone carriers don't support them and warn that they may adversely affect your device's performance or battery life. Proceed at your own risk.
What can I do when Developer Options is enabled?
The following are examples of features "unlocked" when Developer Options is enabled. Whether these options are available may depend on your device model, and what version of Android you're using.
- Animation Scales — Adjust the duration of some UI (user interface) animations on the device, such as the transitions when opening or switching between apps.
- Disable Absolute Volume — Normally, changing the audio volume on your Android device also changes the volume on any connected Bluetooth devices. This option allows the volume on each to be adjusted independently. If changing the volume on your Android device causes problems on your connected Bluetooth device, you can try enabling this option to resolve the issue.
- Don't Keep Activities — If enabled, this option will close or kill any app you're not currently using. This feature prevents apps from running in the background, but dramatically increases the time it takes to load or switch between them.
- Feature Flags — Enable/disable experimental or developer-only Android features for some apps. Not all of these features are documented, so enable them at your own risk.
- Force Peak Refresh Rate — For newer or high-end Android devices that support higher display refresh rates, this option forces the maximum refresh rate to be used at all times. Note that enabling this option may reduce the life of your battery, so use it at your own risk.
- Mobile Data Always Active — If enabled, this option keeps mobile data connected even when you're using Wi-Fi. This setting allows faster switching between mobile and Wi-Fi data usage, which can be useful if you need to switch between them repeatedly, for example when testing an app. Note that enabling this option may reduce the life of your battery, so use it at your own risk.
- Override Force-Dark — Enable dark mode in all apps, including those that don't natively support it.
- Running Services — View how much RAM (random-access memory) is used by apps and services running on the device, similar to the Windows Task Manager.
- Select Mock Location App — Allows you to select an app such as Location Changer that makes your device report that you are in a different location than you actually are. This setting can be used for privacy purposes, or for testing apps that use location data.
- Show Taps and Pointer Location — If "Show Taps" is enabled, a small circle is drawn on the screen to show you what area you tapped. If "Pointer Location" is enabled, a vertical and horizontal line are drawn that intersect at the exact location you tapped.
- Standby Apps — Review and adjust the restrictions Android places on the background resources used by apps, based on how often you use them.
- Stay Awake — Prevents your Android device from turning off the display while it's plugged in or charging. This option can be useful if you want to monitor an app without touching the screen to "keep it awake."
How to enable the developer options menu
These steps may vary based on the device you're using. The following instructions were created using a Pixel 6. As a general rule, you're looking for the "Build number" selector in the device's settings.
- Swipe up from the bottom of the screen.
- In your apps list, tap the Settings
 icon.
icon. - Scroll to the bottom and select About phone (or something similar on a tablet).
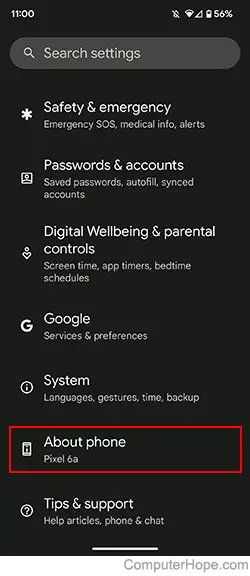
- On the next screen, scroll down and locate the section labeled Build number.
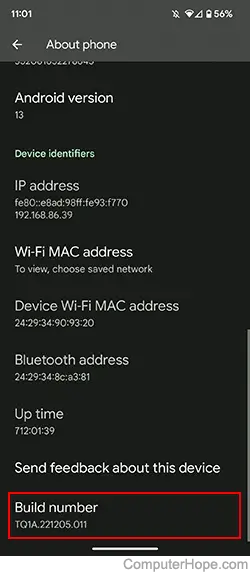
- Tap the Build number selector seven times to activate the Developer options menu.
How to view the developer options
If you have not enabled the developer options menu on your device, see the previous section first.
- Swipe up from the bottom of the screen.
- In your apps list, tap the Settings
 icon.
icon. - Scroll to the bottom and select System.
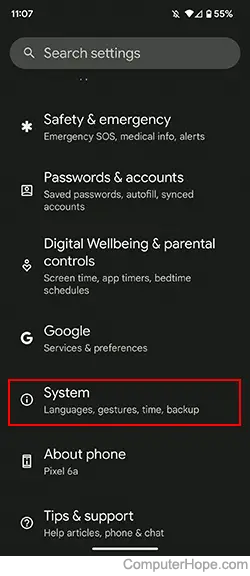
- Scroll to the bottom of the screen and tap the Developer options selector.
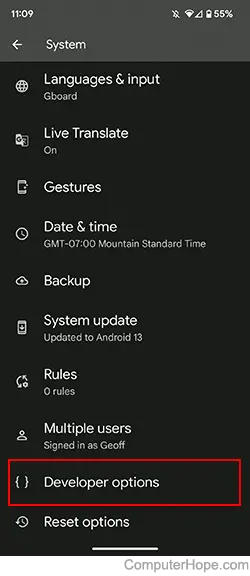
How to disable the developer options menu
- Swipe up from the bottom of the screen.
- In your apps list, tap the Settings
 icon.
icon. - Scroll to the bottom and select System.
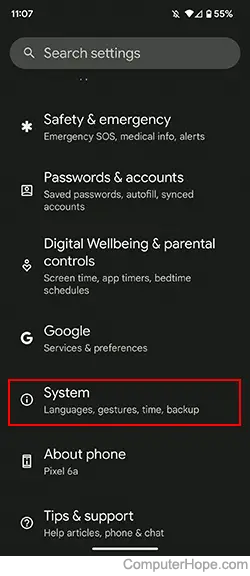
- Scroll to the bottom of the screen and tap the Developer options selector.
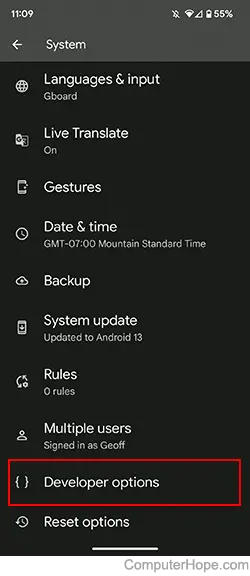
- On the next screen, tap the toggle switch next to Use developer options to hide the developer options menu.