How to copy files from one drive to another drive

When working with multiple disk drives, you may need to copy files from one drive to another drive. Or, you might need to download or transfer files from a USB drive or memory stick to a drive on your computer. Follow the steps below to copy and move files between drives.
Microsoft Windows users
To copy files from one drive to another internal or external drive in Windows, perform the same actions you would use to copy a file in Windows. For example, if you wanted to copy photos from a USB flash drive to the HDD (hard disk drive) in your computer, follow these steps. Open the USB drive in File Explorer, locate the photos or the folder containing the pictures, and press Ctrl+C. Then, in File Explorer, go to the location you want to copy the pictures (e.g, Pictures on the left to open your Pictures folder), and paste them by pressing Ctrl+V.
There are other ways to copy files, and you can use whichever you prefer. For more information, see: How to copy files.
Windows command prompt
The following examples use the Windows command prompt to copy files from one drive to another. For general information about using the command line (cmd), see: How to use the Windows command line (DOS).
Using the copy command
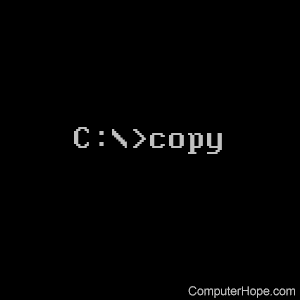
You can use the copy command from the command line to copy files.
copy c:\myfile.txt d:
The above command would copy the file "myfile.txt" on the C: drive to the D: drive.
copy *.txt e:
The above command uses a wildcard to copy all text files in the current directory to the E: drive.
copy f:\example.xls
The above command would copy the file "example.xls" on the F: drive to the current directory. Notice that we did not specify a destination; if the destination is not specified, the current directory is used by default.
For example, if your command prompt says C:\>, you are in the root of the C:\ drive. So, the command above would copy F:\example.xls to the destination C:\example.xls.
If you need to switch between drives, type the letter of the drive followed by a colon at the command line. For example, to switch to the 'I' drive, type "i:". If done correctly, it should change your prompt to "I:\>".
Using the xcopy command
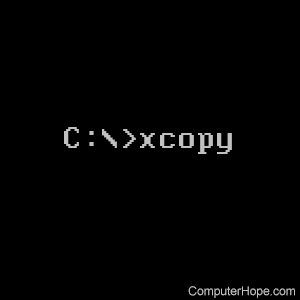
Using the xcopy command, you can copy the all the files from one drive to another drive. Example:
xcopy /h /c /k /e /r /y c:\ d:\
The above command copies all of the files on the C:\ drive to the D:\ drive. There are many options specified here (the letters with a slash before them). Here's what they do:
| Option | Meaning |
|---|---|
| /h | Copy hidden and system files. Normally xcopy skips these files, but if you specify this option, they are copied. |
| /c | Continue copying, even if an error is encountered. This command is helpful when you need to step away from the computer and you know you won't need to stop the copy operation. |
| /k | Keep read-only attribute. If you specify this option, read-only files will retain the read-only file attribute when they are copied. |
| /e | Copy empty directories. Normally, empty directories are not copied. If this option is specified, xcopy will copy all directories, even if they are empty. |
| /r | Overwrite read-only files in destination. Normally, if read-only files exist in your destination which would be overwritten by the copy, xcopy stops and tell you "Access denied." If this option is specified, it will overwrite them and continue copying. |
| /y | Assume yes to all overwrites. Normally, if a file would be overwritten by the copy, xcopy asks you to confirm before it overwrites. If this option is specified, it will overwrite them without asking you. |
- See the xcopy command for a description of all options, and more example commands.
Other GUI methods
All modern GUI (graphical user interface) operating systems let you use the familiar copy and paste functions to copy files and other objects. To copy files from one drive to another, follow the steps below.
- Browse to the location of your files you want to copy.
- Select the files you want to copy and then right-click and select Copy in the pop-up menu. You can also use the Ctrl+C keyboard shortcut to copy the selected files.
- Once the files are copied, move to where you want to copy the files, right-click and select Paste to copy the files to that location. You can also use the Ctrl+P keyboard shortcut to paste the copied files.
