Command line
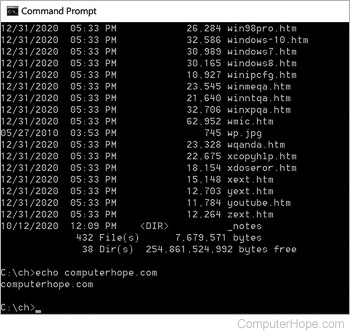
The command line, also called the Windows command line, Windows console, command screen, or text interface, is a user interface navigated using commands at prompts, instead of using a mouse. For example, the Windows folder in a Windows command line is "C:\Windows>" (as shown in the picture). In Unix or Linux, it may be "%" or ">" depending on the shell. Unlike a GUI (graphical user interface) operating system, a command line only uses a keyboard to navigate by entering commands and does not utilize a mouse for navigating.
Why do people use the command line?
Although using a command-line interface requires the memorization of many different commands, it can be valuable resource and should not be ignored. Using a command line, you can perform almost all the same tasks that can be done with a GUI. However, many tasks can be performed quicker and can be easier to automate and do remotely.
For example, users who have Microsoft Windows may find a task such as renaming 100+ files in a folder, a very time intensive task. However, renaming 100+ files in a directory can be done in less than a minute with a single command in the command line. The task could also be automated using a batch file or other scripts to run instantly.
Example of doing a task in the command line
For someone with little or no experience with a command line, it may be difficult to grasp how the command line is used. Below is an overview to help demonstrate a task done in the Windows command line and in the Windows GUI.
Move all .txt files to a backup directory in a Windows command line
- Open the Windows command line.
- Move to the directory containing the .txt files using the cd command. For example, you could move to the hope user's documents by typing "cd\users\hope\documents" at the prompt.
- Once in the directory, if a backup directory did not exist you could use the md command and type "md backup" to make a new backup directory.
- Finally, to move all .txt files you could use the move command and type "move *.txt backup" to move all .txt files to the backup folder. The * is used as a wildcard.
Move all .txt files to a backup folder in a Windows
For a comparison to the above command line steps. Below are steps on performing the same action (moving .txt files) in Windows.
- Open Windows Explorer.
- Open the drive and folder containing the .txt files. For example, you could move into the C: drive and navigate to the Users folder, Hope folder, and then the Documents folder to open them for the hope user.
- Once in the folder, if a backup folder did not exist, you could right-click in the folder, click New, select Folder, and name it "backup" to create a new backup folder.
- If Windows Explorer is not showing the files in the Details view, click the View tab and select Details.
- Click the Type column to browse files by type.
- Highlight all .txt files.
- Right-click the highlighted and select Cut.
- Open the backup folder, and in that folder, right-click and click Paste to move all files into that folder.
As demonstrated in the two examples above, performing the same task in a command line does require learning at least three commands. However, once these commands are known, it requires less steps in a command line than in Windows. These same commands could also be used in a batch file or other scripting language to automate the process. For example, you could automate backing up files by copying the files instead of moving them. Once the commands are written in a batch file, double-click the batch file to perform all the copying.
Command line commands
There are hundreds of different commands that can be used in a command line. Remembering all the commands, syntax, and options of every command would be impossible, which is why we've created the below pages. Below are links to our Windows command line, MS-DOS, Linux, and Unix command listings. Each of these pages has hundreds of commands with full syntax and examples of how to use each command.
Text interface with menus in a command line
A text interface can be made easier to navigate using menus created with text and ASCII (American Standard Code for Information Interchange) extended characters. For example, many command line text editors use an interface with menus and keyboard shortcuts that make navigating the file being edited easier. The picture below is an example of the MS-DOS editor used to edit files while at the MS-DOS or Windows command line.
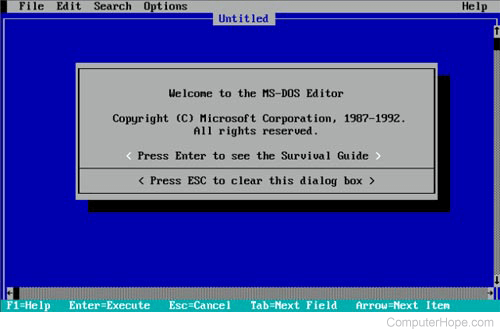
Although a text interface with menus has a more visual appeal than the command line, this interface is still considered a text interface and not a graphical interface.
Should I learn a command line?
We're strong believers you should learn as much as you can about computers to make using a computer easier. Having a basic understanding of the command line from reading this page gives you a much greater advantage than someone unfamiliar with its capabilities. Below are some reasons you may want to learn even more about the command line.
- You need ways to manage files faster and easier on a computer.
- You work with computers remotely.
- Manage files on a file server or web server (e.g., managing a web page).
- Need to automate commonly performed tasks.
- Want to learn even more about computers.
Should I use "command line" or "command-line" in my writing?
Both "command line" and "command-line" are acceptable and widely used in today's writing. When used as an adjective before a noun, use "command-line" (with a hyphen) in your writing to help prevent confusion. For example, in the sentence "Make sure you entered the correct command-line parameter." the word "command-line" is describing a type of parameter.
When used as a noun, use "command line" (with no hyphen) in your writing. For example, in the sentence "Open the command line." the "command line" is used as a noun.
Argument, CUI, Elevated command prompt, MS-DOS, Operating system terms, Virtual real mode
