Why is my Wi-Fi not working?

There are many things that cause a Wi-Fi connection to stop working. Below are the steps in order of most common to remedy this problem.
Wi-Fi is not enabled on device
Most modern laptops have a button that turns on and off the Wi-Fi on your computer as a security feature. Make sure your Wi-Fi is turned on by looking at any button or status light indicator. Usually, the light will be either blue or green when enabled.
Verify the wireless connection is enabled
In Windows, make sure the connection is not disabled by clicking Start, typing network connection in the Search text box, and clicking the View network connections option.
In Windows 8, type network connection anywhere on the Start screen and select the View network connections option in the search results.
In Windows 10, type network status in the search text box next to Start, and press Enter. In the Status window, under the Change your network settings section, click the Change adapter options option.
In the Network Connections window, if your wireless connection is listed, right-click it and select Enable. If you see "Disable," the network connection is already enabled.
Verify the SSID and security key are correct
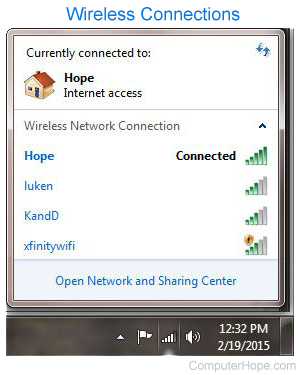
If your wireless connections list shows multiple available wireless networks, make sure you are connecting to the right SSID (service set identifier) and have entered the correct security key. If you are connecting to a neighbor's router or are entering the wrong security key, the laptop can't connect to the network.
Make sure the Internet is working
If you can connect to your Wi-Fi device, but your Internet is not working, the issue may be your Internet service and not your computer. Verify the Internet connection is working by making sure a different device, like another computer, smartphone, or tablet, can connect to the Internet. If the Internet works on another device, it is safe to assume that the issue is the computer.
If the Internet is not working on any device, there may be a problem with the router, modem, or ISP (Internet service provider). Call the technical support team for your ISP for help with troubleshooting issues with your Internet connection issues.
Reset modem and router
It is not uncommon for a DSL modem, cable modem, or network router to encounter problems that prevent one or more devices from connecting to the network. To help verify this is not the issue, disconnect the power from the back of the modem and router. Once disconnected, wait 10-15 seconds and reconnect the power. Wait several minutes for the modem and router to reconnect to the Internet, then test the Internet connection on your computer. If you are still having problems, try rebooting the computer.
Disable firewalls

Having more than one software firewall installed on the computer can cause a lot of issues with your network connection. To help verify this is not a problem, we suggest temporarily disabling any firewalls on the computer. Disable the Windows Firewall or any Firewall that comes with security programs.
Restore Windows to an earlier copy
If you are using Microsoft Windows and the Wi-Fi has worked in the past, try restoring Windows to an earlier copy. Sometimes, bad software or settings may have caused problems with your Wi-Fi adapter or problems with Windows being able to access the Internet connection.
Reinstall wireless device and drivers
Corrupt drivers or issues with the wireless drivers is another reason you may not be able to see any Wi-Fi networks or are having problems detecting your wireless card. Make sure you are not having driver issues by following the steps below.
Remove the device and let Windows re-detect the Wi-Fi card
- Open the Windows Device Manager.
- In the Device Manager, expand the Network adapters section to see all network devices.
- Highlight your Wi-Fi or Wireless network adapter and press the Delete key to remove the device. If there is a check box to uninstall the drivers, leave it unchecked for the time being.
- Once the device is removed, close all windows, reboot the computer, and let Windows re-detect and install the network card.
If letting Windows re-detect and install the wireless card does not resolve your issue, it may be the drivers themselves. Follow the steps below to reinstall the network card and wireless drivers.
Reinstall the latest network drivers
- Locate and download the network drivers for your network adapter. If possible, we recommend getting the drivers directly from the manufacturer (e.g., Dell, HP (Hewlett-Packard), Linksys, or Netgear).
- Open the Windows Device Manager.
- In the Device Manager, expand the Network adapters section to see all network devices.
- Highlight your Wi-Fi or Wireless network adapter and press the Delete key to remove the device. If there is a check box to uninstall the drivers, check the box.
- Once the device is removed, close all open windows and install the downloaded drivers. If there is a setup or executable file for the drivers, run it.
- Reboot the computer and test the Internet connection to see if it works.
Reposition wireless router or computer
If your computer has difficulties maintaining a strong signal with your wireless router, it can cause connectivity issues. Make sure this is not a problem by trying to reposition the router and its antennas.
If you are having signal strength issues, consider getting a range extender (repeater) for your home or office to make sure all areas get a strong signal. Alternatively, you can try changing the router's frequency to reduce signal interference from wireless devices.
Hard reset the laptop
If you have a laptop, try hard resetting it by following the steps below.
- Shut down the computer.
- Once the laptop is off, disconnect the AC adapter (power) and remove the battery.
- After removing the battery and disconnecting the power cord, leave the computer off for 30 seconds. While off press and hold the power button in 5-10 second intervals.
- After 30 seconds, put the battery back in the computer and connect the power cord.
- Turn on the laptop and as the computer is booting, enter CMOS setup.
- In CMOS setup, reset the CMOS settings to the default settings, Save the settings, and then exit the setup.
If your Wi-Fi still does not work, try removing the Wi-Fi adapter from the Device Manager, and reboot your laptop to see if Windows detects the Wi-Fi adapter again.
Upgrade router firmware
If you have never had success with the computer connecting to the router, try upgrading the router's firmware.
Operating system corruption
If, after trying all of the above steps your Wi-Fi connection still doesn't work, the issue may be related to file corruption in the operating system. As a last resort, to help verify if you have bad hardware, we suggest erasing everything and reinstalling your operating system. Doing so may verify everything is clean on the computer and no problems exist.
Bad hardware
If, after trying all previous suggestions you still have not been able to get the Wi-Fi connection to work, the Wi-Fi adapter or related hardware is defective. If you have a desktop with Wi-Fi built into the motherboard (onboard), check any antenna cable and if okay, have the motherboard replaced. If you have a laptop, we suggest having the laptop serviced.
If the Wi-Fi doesn't work for multiple devices and you've done all of the above steps, it's a router problem and needs to be replaced.
Workaround
If replacing hardware is not in your budget or you need a quicker solution, a workaround would be to connect a USB (universal serial bus) network adapter to the computer. These adapters are relatively cheap and can be installed quickly into the computer assuming nothing else is wrong with the computer.
